Pioneer SC-LX77-K User Manual
Page 81
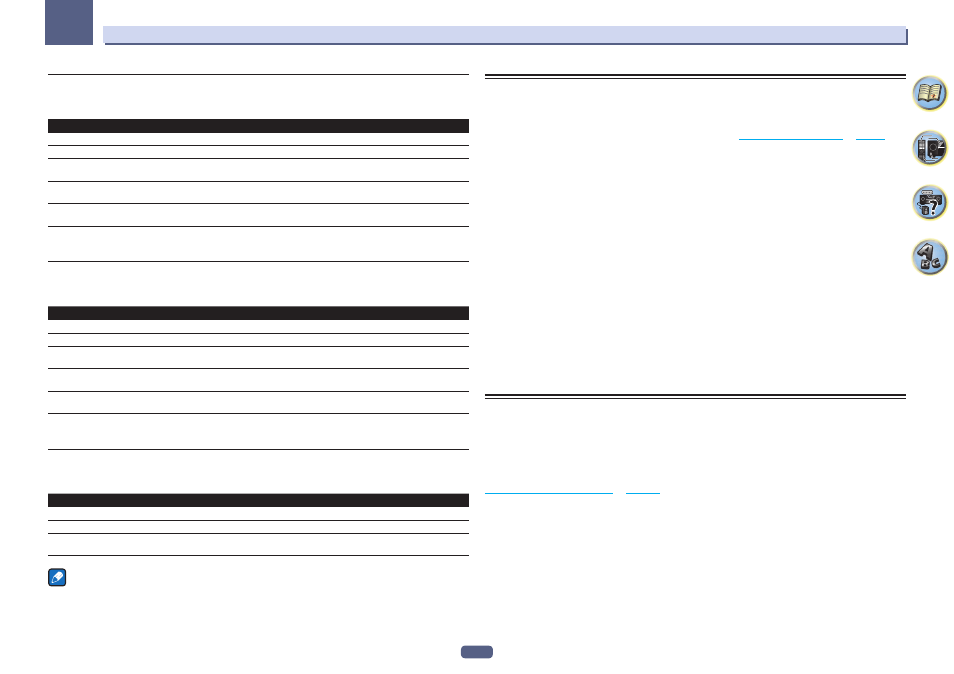
81
09
Using other functions
ZONE 2 remote controls
Press the remote control’s ZONE 2 to operate the corresponding zone.
The following table shows the possible ZONE 2 remote controls:
Button(s)
What it does
u
Switches on/off power in the sub zone.
INPUT SELECT
Use to select the input function in the sub zone.
Input function buttons
Use to select the input function directly (this may not work for some functions) in the sub
zone.
Use to set the listening volume in the sub zone.
Mutes the sound or restores the sound if it has been muted (adjusting the volume also
restores the sound).
a
! The volume cannot be adjusted on the receiver if Volume Level at ZONE 2 Setup under ZONE Setup is set to –40 dB Fixed
or 0 dB Fixed.
ZONE 3 remote controls
Press the remote control’s ZONE 3 to operate the corresponding zone.
The following table shows the possible ZONE 3 remote controls:
Button(s)
What it does
u
Switches on/off power in the sub zone.
INPUT SELECT
Use to select the input function in the sub zone.
Input function buttons
Use to select the input function directly (this may not work for some functions) in the sub
zone.
Use to set the listening volume in the sub zone.
Mutes the sound or restores the sound if it has been muted (adjusting the volume also
restores the sound).
a
! The volume cannot be adjusted on the receiver if Volume Level at ZONE 3 Setup under ZONE Setup is set to –40 dB Fixed
or 0 dB Fixed.
HDZONE remote controls
Press the remote control’s HDZONE to operate the corresponding zone.
The following table shows the possible HDZONE remote controls:
Button(s)
What it does
u
Switches on/off power in the HDZONE.
INPUT SELECT
Use to select the input function in the HDZONE.
Input function buttons
Use to select the input function directly (this may not work for some functions) in the
HDZONE.
Note
The VOLUME +/– and MUTE buttons cannot be operated for HDZONE.
Making an audio or a video recording
You can make an audio or a video recording from the built-in tuner, or from an audio or video source connected to
the receiver (such as a CD player or TV).
Keep in mind you can’t make a digital recording from an analog source or vice-versa, so make sure the compo-
nents you are recording to/from are hooked up in the same way (see
Connecting your equipment
on
page 18
for
more on connections).
! The receiver’s volume, Audio parameters (the tone controls, for example), and surround effects have no effect
on the recorded signal.
! Some digital sources are copy-protected, and can only be recorded in analog.
! Some video sources are copy-protected. These cannot be recorded.
Since the video converter is not available when making recordings (from the video OUT jacks) make sure to use
the same type of video cable for connecting your recorder as you used to connect your video source (the one you
want to record) to this receiver. For example, you must connect your recorder using Component video if your
source has also been connected using Component video.
1 Select the source you want to record.
Use the input function buttons (or INPUT SELECT).
2 Prepare the source you want to record.
Tune to the radio station, load the CD, video, DVD etc.
3 Select the input signal according to the signal to be recorded.
Use the remote control’s SIGNAL SEL button.
4 Prepare the recorder.
Insert a blank tape, MD, video etc. into the recording device and set the recording levels. Refer to the instructions
that came with the recorder if you are unsure how to do this. Most video recorders set the audio recording level
automatically-check the component’s instruction manual if you’re unsure.
5 Start recording, then start playback of the source component.
Network settings from a web browser
Network settings can be made using the browser on a computer connected to the same LAN as the receiver.
1 Press
u
STANDBY/ON to switch on the receiver.
2 Turn on the computer’s power and launch the Internet browser.
3 Input the receiver’s IP address into the browser’s address input field.
Access the IP address“http://(the receiver’s IP address)” from a web browser. Check the receiver’s IP address at
Checking the Network Information
on
page 104
.
When connected with the receiver, the Web Control screen appears in the browser.
4 When the Web Control screen appears, select the item you want to set.
