3 wia driver, 1 how to scan originals, 2 setting driver – Konica Minolta Bizhub 215 User Manual
Page 24: Wia driver -9, How to scan originals -9, Setting driver -9, P. 3-9)
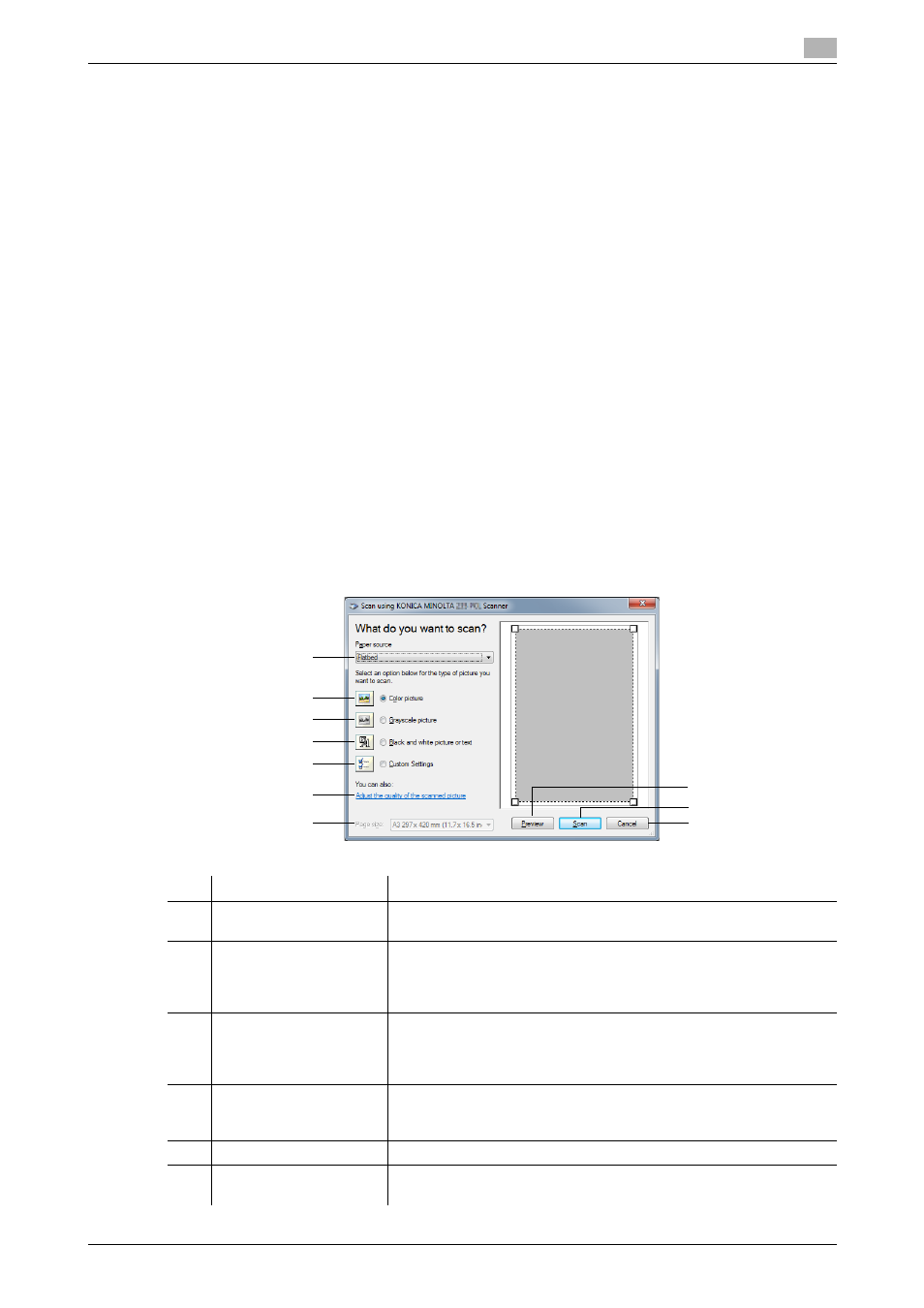
bizhub 215
3-9
3.3
WIA driver
3
3.3
WIA driver
This section describes the functions of the WIA driver.
3.3.1
How to scan originals
Scanning is enabled using a WIA-compliant application. The operation method differs depending on the ap-
plication to be used. This section describes the operation by using Adobe Photoshop 6.0.
1
Set an original to be scanned on the ADF or Original Glass.
2
Start an application software (Adobe Photoshop, etc.) on the computer.
3
Click [File].
4
Select [Import], then click [WIA-KONICA MINOLTA
% If a message dialog appears, check the contents and click [OK].
5
Make the necessary setting for scanning.
% For details, refer to page 3-9.
6
Click [Scan].
Press this key to start scanning.
% To stop scanning, press the [Cancel] or Esc key.
3.3.2
Setting driver
No.
Item
Settings
1
[Paper Source]
Select the scanning method. To use the ADF, select [Document Feed-
er]. To set to Original Glass, select [Flatbed].
2
[Color picture]
Scans the original in color mode.
[Brightness]: 0
[Contrast]: 0
[Resolution]: 150
3
[Grayscale picture]
Scans the original in gray scale mode.
[Brightness]: 0
[Contrast]: 0
[Resolution]: 150
4
[Black and white picture
or text]
Scans the original in black and white mode.
[Brightness]: 0
[Resolution]: 150
5
[Custom settings]
Scans the original by adjusting the settings.
6
[Adjust the quality of the
scanned picture]
Image quality can be adjusted.
2
3
4
5
6
8
9
10
1
7
