Konica Minolta magicolor 4690MF User Manual
Page 145
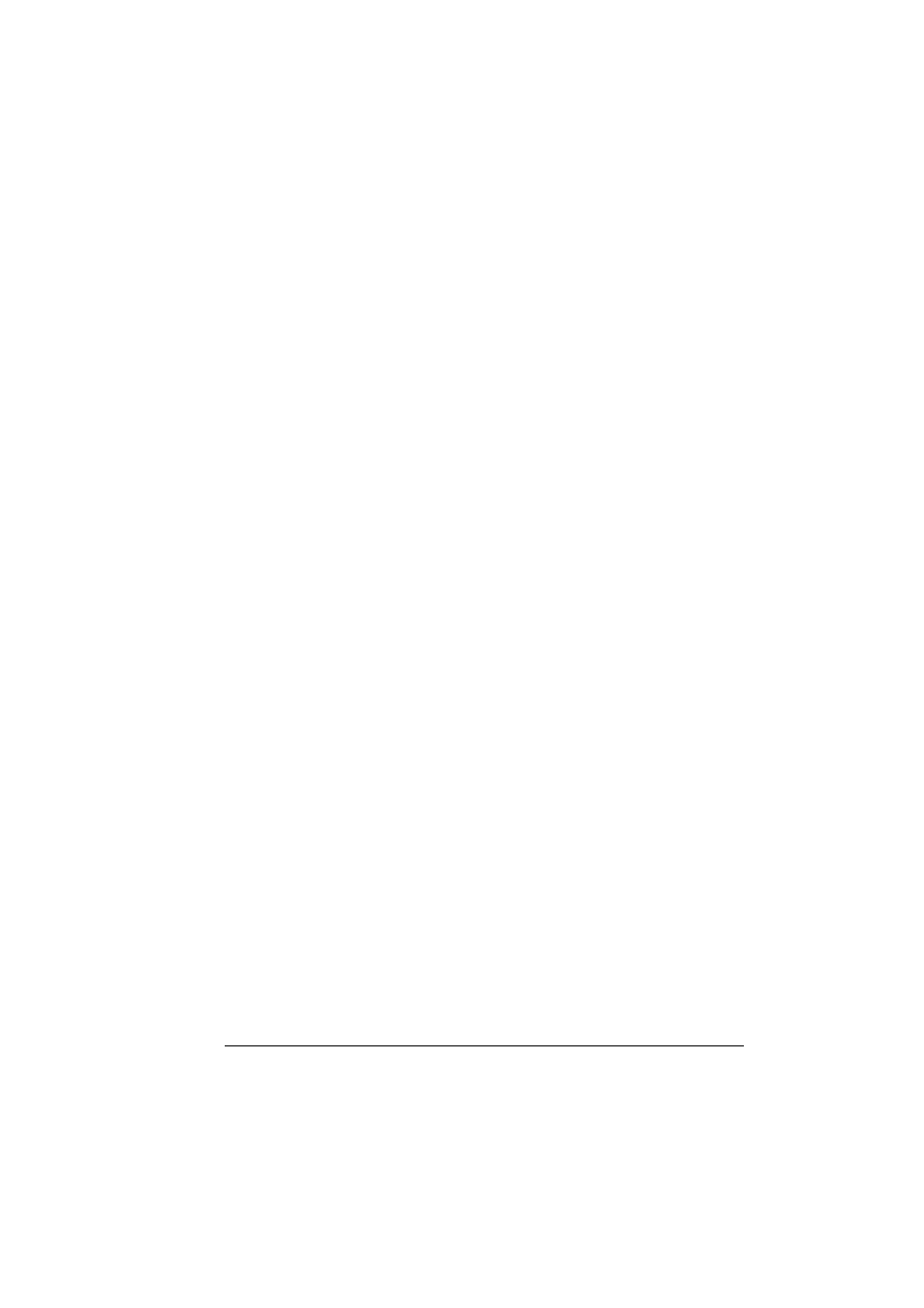
Using LinkMagic
129
3
From the “Basic/Advanced” list in the “Scanner Settings” group box,
select the general scan setting.
- If “Basic” is selected, scans will be produced with the basic settings. In
the “Scanner Settings” group box, select the document size from the
“Original Size” list and the document color type from the “Scan Type” list.
- If “Advanced” is selected, specify detailed settings from the TWAIN
driver dialog box that appears.
"
For details on the available TWAIN driver settings, refer to the Printer/
Copier/Scanner User’s Guide on the Documentation CD/DVD.
4
In the “Destination” group box, specify the settings for saving the scanned
image.
"
When “Advanced” is selected, the TWAIN driver starts up. However,
clicking the Scan and Mail dialog box allows the settings in the “Desti-
nation” group box to be changed.
"
If “PDF” or “TIFF” is selected in the “Format” list, “ADF” of “Scanner
Settings” can be specified.
5
From the “Size Limit” list, select the limit for the size of images to be
attached to E-mail messages.
6
In the “Mail Application” group box, specify the application to be used for
sending the message with the image attached.
"
Check that the application automatically selected in the “Mail Applica-
tion” group box is the E-mail application that is normally used.
7
Click the Scan button.
Scanning begins, and a new E-mail message is created with the scanned
image attached.
"
If the size of the scanned image file is larger than the size specified
with “Size Limit”, a message appears, warning that the file is too large.
Select whether to rescan the image in Advanced mode or to send it as
it is.
8
Type in the message subject and body text, and then send the E-mail
message.
