Konica Minolta KIP 600 Scanner User Manual
Page 108
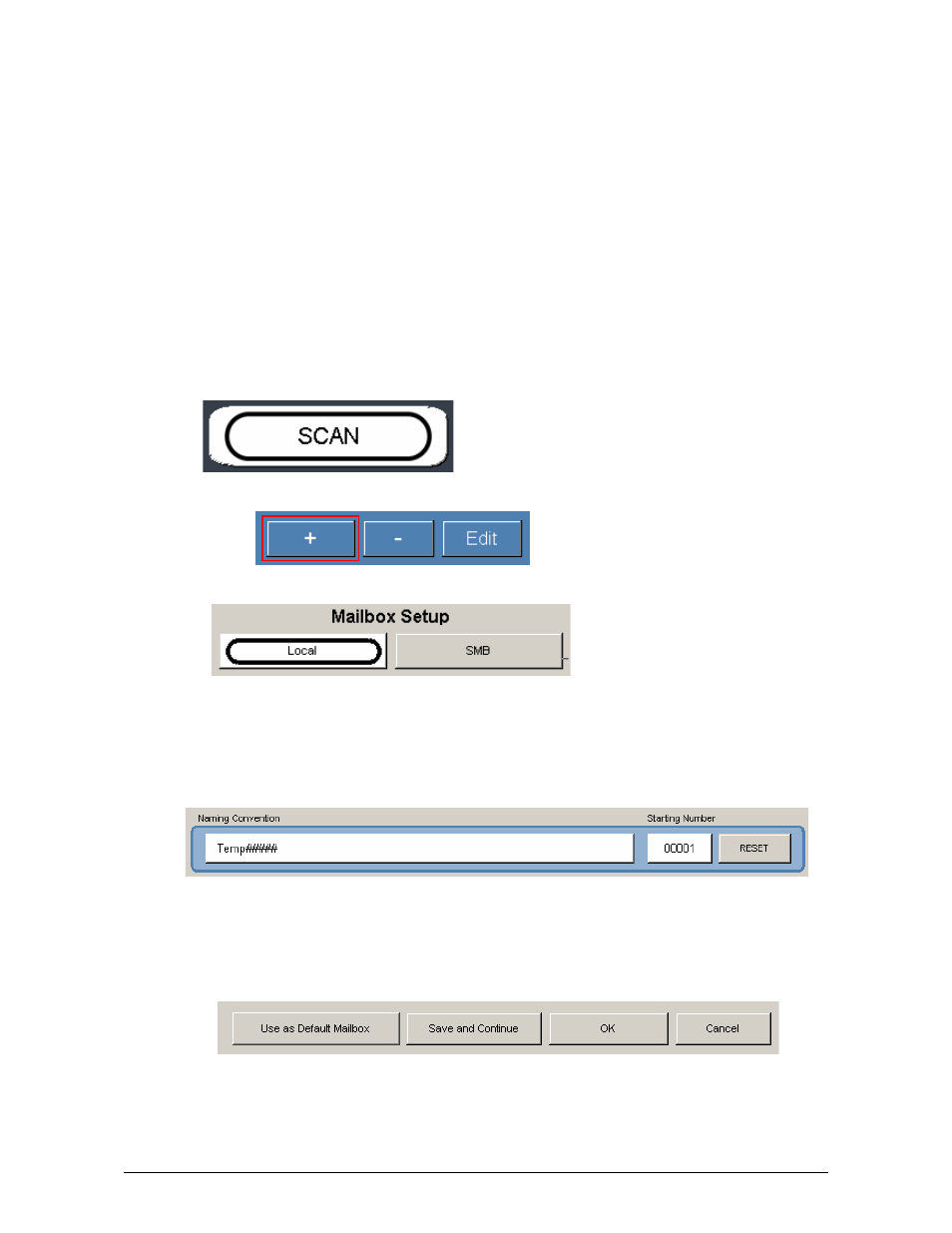
Section 4 Scan Mode - Monochrome
4-23
It is possible to scan all file formats to an SMB location. Please note that color image data is much
larger and may take considerable network resources in order to transfer from the IPS to the SMB
location. (A full color, 600 DPI, tiff packbit can be several gigabytes in size).
When scanning multi page documents (PDF, DWF and TIFF), the images are scanned to a
temporary location on the IPS and then transferred to the SMB location once the Close File button
has been pressed.
2.8.3.3
Scan to File – Image Naming
The KIP IPS allows the user to create a custom naming convention for files that are scanned to file.
This naming convention is tied or is a part of the actual mailbox that is selected on the IPS. This
can be a part of a local KIP IPS mailbox or as an SMB (network) mailbox.
It is necessary to have the SCAN option in order to perform this function.
2.8.3.4
Create a Mailbox with Naming Convention
1. Click
the
SCAN button to begin the scanning process
2. Click the plus sign to add a mailbox to the
IPS
3. Select either a Local or SMB mailbox destination
4. For
a
Local mailbox, type
in the name of the local mailbox
5. For
an
SMB mailbox, type in the information for SMB mailbox configuration. For further
information, please see the KIP IPS user guide
6. Designate a mailbox name mask and a number sequence interval by typing in the following
parameters. Type in the name of the file with the pound symbol (#) where the pound
symbol will insert the numbering interval as defined in the Starting Number section.
a. For each (#) a number will be placed into the file name. In the example above, the
first file name would be Temp00001.ext, the next file name would be
Temp00002.ext, etc.
b. It is possible to place the (#) between sets of text. For instance, if the file is to be
named Image1001-2006.ext and the increment is to be from 1001, then the user
would input Image####-2006 in the Naming Convention section.
• Use as Default Mailbox – Sets this to the Default mailbox when entering the SCAN screen
• Save and Continue – Allows a user to input many mailboxes without having to enter the
mailbox creation page
• OK – Exits the mailbox creation page with saved changes
• Cancel – Exits the mailbox creation page and terminates all current information on the
page
