Konica Minolta Printgroove POD User Manual
Page 66
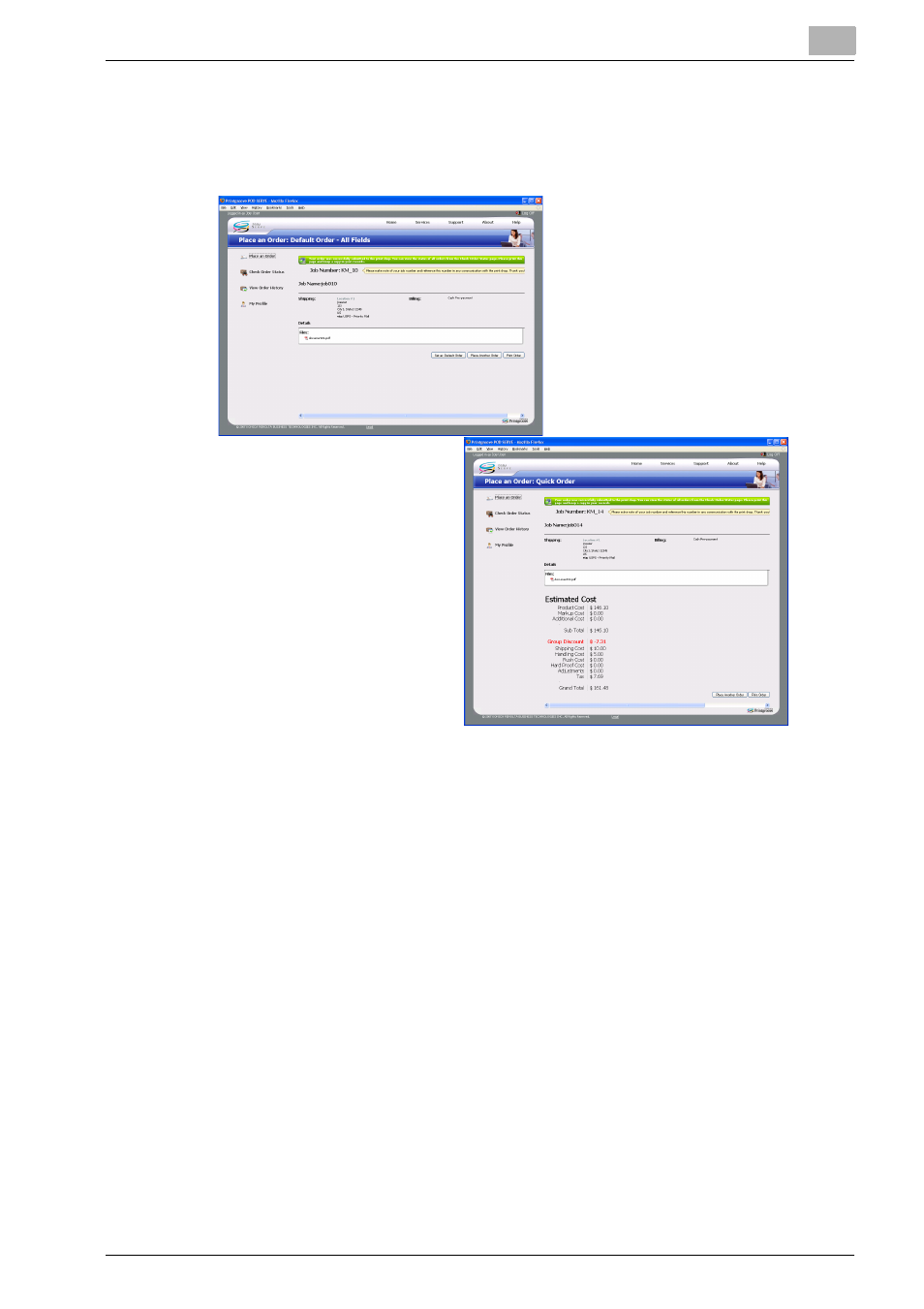
Operations for Placing an Order
4
Printgroove POD Serve Quick Start Guide
4-17
This also provides details about the cost of the job. If your Payment
Method was PayPal, a [Pay Now] button will also appear on the screen.
Please see the “User’s Guide of Printgroove POD Serve” for details
about this button and other payment options.
–
Click [Place Another Order] to place another order. The same job
ticket template will be used. If you wish to create a new job using a
different template, click the [Place an Order] menu item.
–
For Standard Orders only: Click [Set as Default Order] to set all of
the information saved on this job to an order template. To clear
these values, click [Restore System Settings]. A prompt will verify
your request.
–
Note
–
Once you have clicked [Set as Default Order], Printgroove POD
Serve will retain all the values and display them each time you place
a new order. To clear these values, click [Restore System Settings].
A prompt will verify your request. If you select [Yes], all default val-
ues are removed and will need to be entered each time you create
a new print job.
–
Before an order is placed, any of the above sections can be opened
and edited. To cancel or delete the entire order, click [Reset] in the
lower right of the screen.
