Konica Minolta Printgroove POD User Manual
Page 65
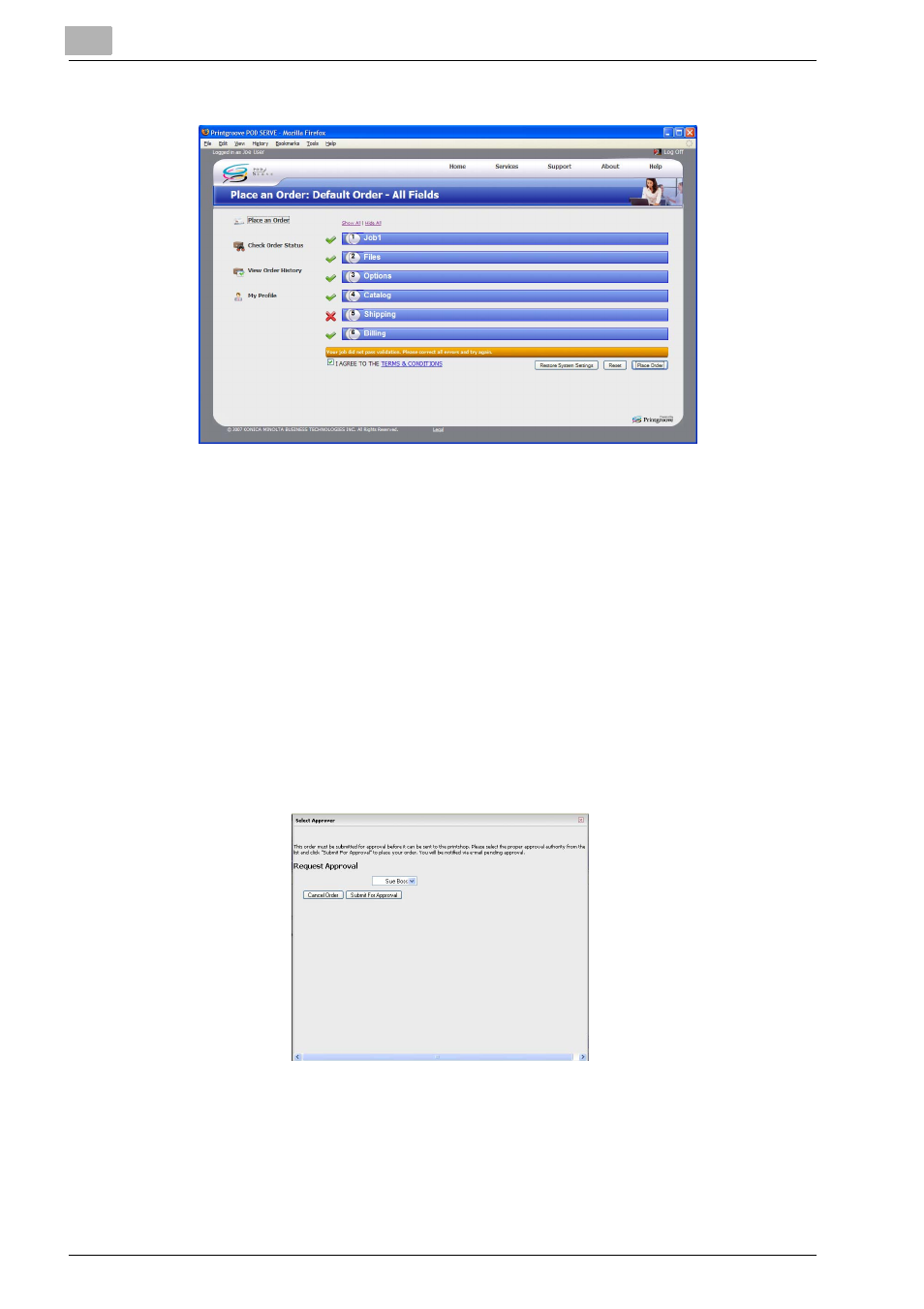
4
Operations for Placing an Order
4-16
Printgroove POD Serve Quick Start Guide
15
Click Place Order to submit the job to the Printshop.
–
If all the necessary data has been entered properly, a green-check-
mark-in-a-circle icon will appear to the left of each section and a
Job Saved message will appear.
–
If there is an error or omission in the job ticket, a red-X-in-a-circle
icon will appear to the left of the section that requires modification.
The job is rejected and a “Your job did not pass validation. Please
correct all errors and try again.” message will be displayed in an or-
ange bar below the sections. Once errors or omissions have been
corrected, the job can be resubmitted by clicking [Place Order]
again.
16
If you have a permission to require approval from someone among
multiple approvers, [Select Approver] pop-up window appears. In this
case, select an approver and click [Submit For Approval].
17
Once a job has been successfully saved and submitted, a confirmation
page will display with basic information about your order. The ticket
number, job name, file(s) uploaded, and shipping/billing information will
be displayed. If the job is a Quick Order, the ticket summary will also
contain a detailed Estimated Cost section at the bottom of the screen.
