Konica Minolta Printgroove POD User Manual
Page 53
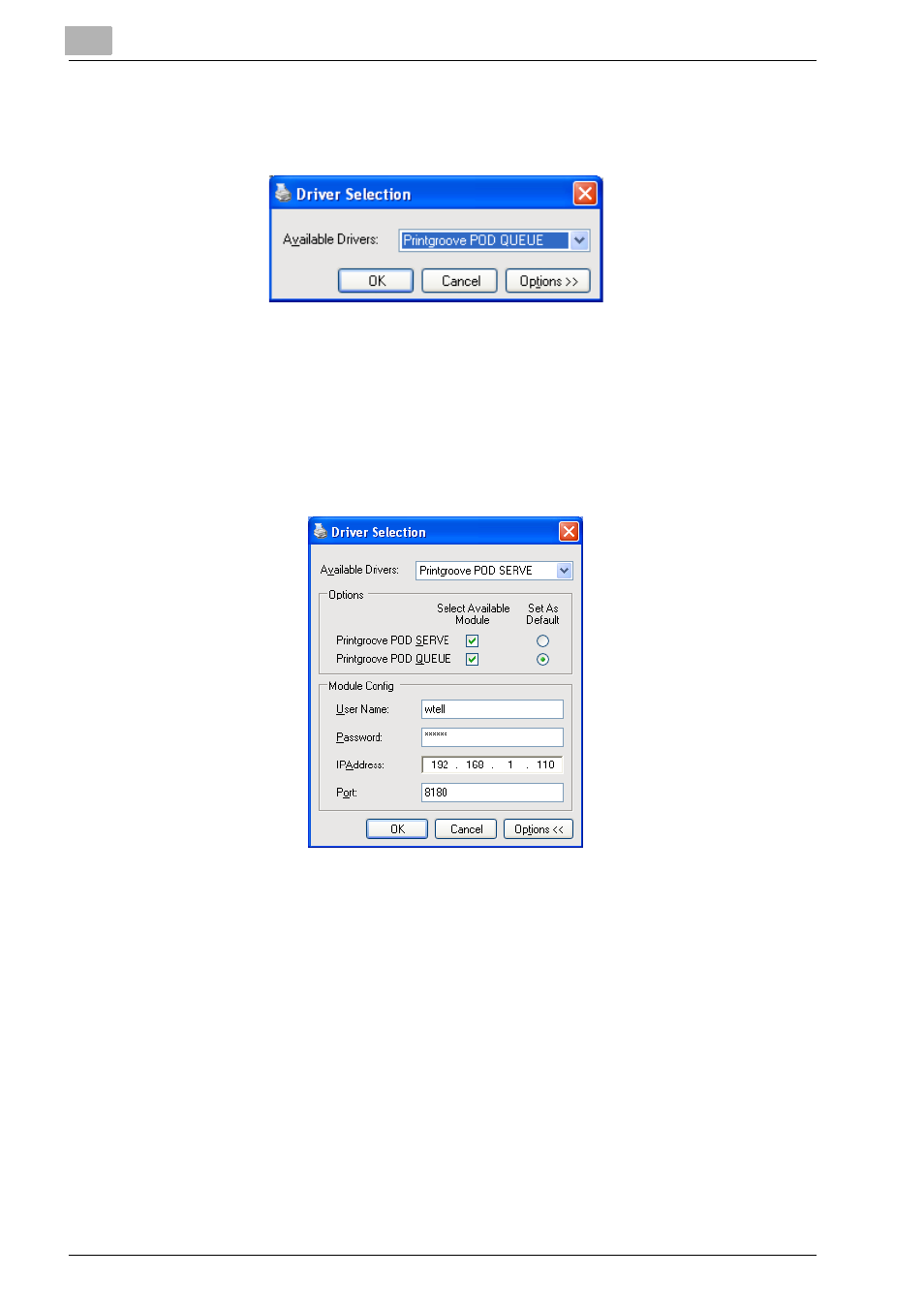
4
Operations for Placing an Order
4-4
Printgroove POD Serve Quick Start Guide
8
When [Available Drivers] contains all files you want to transfer, in the or-
der in which you want them combined, click the [Next] button. The
[Driver Selection] screen opens:
–
All supported Printgroove POD modules appear in [Available Driv-
ers] drop-down menu.
9
Select [Printgroove POD Serve] from the [Available Drivers] drop-down.
10
Click the [Options>>] button on the [Driver Selection] screen. The
screen expands to include all Options and Module Configuration set-
tings:
–
If this is the first time you have sent a job through the Printgroove
POD Driver, verify that the IP Address and Port field values of your
Printgroove POD server are entered properly. These settings will
not need to be modified unless the server information changes.
–
Select [Printgroove POD Serve] - [Set As Default] radio button to
make Printgroove POD Serve the default selection of [Available
Drivers] drop-down.
–
Note: Jobs cannot be transferred unless these values are correct. If
you are uncertain of these values, please check with your System
Administrator.
11
Enter the same user name and password which you use to login the
Printgroove POD Serve to [User Name] and [Password]. Values entered
in these fields remain as set until you modify them.
