Connecting a projector or an external monitor – Lenovo ThinkPad Edge E145 User Manual
Page 50
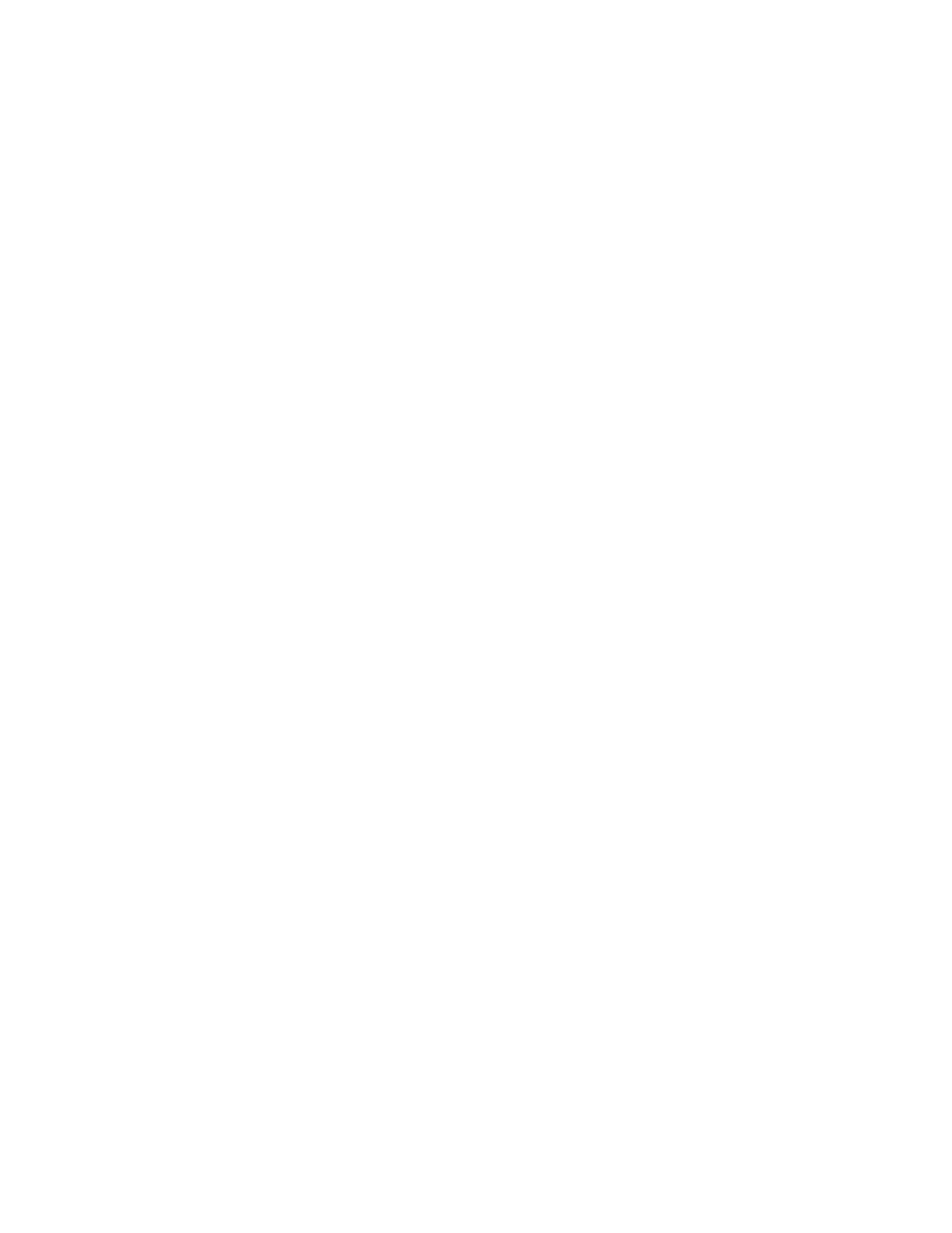
2. Click Display at the left.
3. Select the desired font size.
4. Click Apply. The change will take effect after you log off.
Connecting a projector or an external monitor
This topic provides information about connecting a projector or an external monitor.
Using an external monitor
Note: When you connect an external monitor, a video interface cable with a ferrite core is required.
Your computer can support a maximum video resolution of up to 1920x1200 (with an external monitor
attached to the VGA connector) or up to 1920x1080 (with an external monitor attached to the HDMI
connector), provided that the external monitor also supports that resolution. For more details, refer to
the manuals provided with your monitor.
You can set any resolution for either the computer display or the external monitor. When you use both at the
same time, the resolution of both is the same. If you set a higher resolution for the computer display, you
can see only part of the screen at a time. You can see other parts by moving the image with the TrackPoint
pointing device or another pointing device.
You can move the display output to the computer display, the external monitor, or both by changing settings
in the Display Settings window.
Connecting an external monitor
To connect an external monitor, do the following:
1. Connect the external monitor to the monitor connector; then connect the monitor to an electrical outlet.
2. Turn on the external monitor.
3. Change the display output location by pressing F6. This enables you to switch between viewing output
on the external monitor, the computer monitor, and both monitors.
Note: If your computer cannot detect the external monitor, right-click on the desktop, then select Screen
resolution. Click the Detect button.
Setting the monitor type
To set your monitor type, do the following:
1. Connect the external monitor to the monitor connector, and then connect the monitor to an electrical
outlet.
2. Turn on the external monitor.
3. Right-click on the desktop, and click Screen resolution.
Note: If your computer cannot detect the external monitor, click the Detect button.
4. Click the icon for the desired monitor (the Monitor-2 icon is for the external monitor).
5. Set Resolution.
6. Click Advanced Settings.
7. Click the Monitor tab. Check the monitor information window to make sure that the monitor type is
correct. If it is, click OK to close the window; otherwise proceed with the following steps.
8. If more than two monitor types are displayed, select Generic PnP Monitor or Generic Non-PnP
Monitor.
34
User Guide
