Lenovo ThinkPad Edge E145 User Manual
Page 18
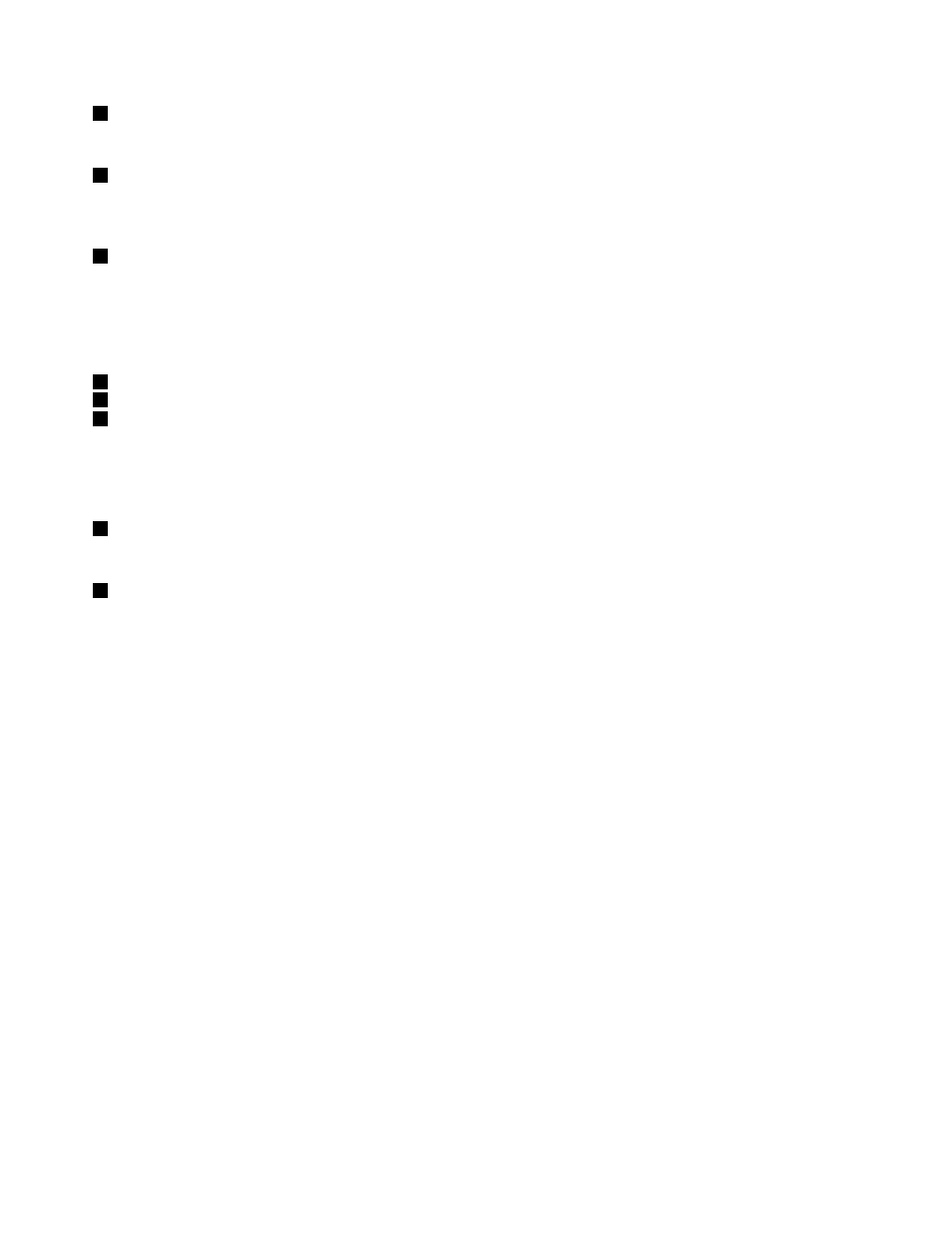
1
Camera
Use the camera to take pictures or hold a video conference. For details, see “Using the camera” on page 37.
2
Power-status indicator
Your computer has a power status indicator. For the detailed information about the location and meaning of
the indicator, see “Power status indicator” on page 7.
3
System-status indicator (illuminated ThinkPad logo)
The illuminated ThinkPad logo on the palm rest functions as a system status indicator. Your computer has
several status indicators. For the detailed information about the location and meaning of each indicator, see
“System-status indicators” on page 6.
UltraNav
®
pointing device
4
TrackPoint buttons
5
Touch pad
6
TrackPoint pointing stick
The keyboard contains the Lenovo unique UltraNav pointing device. Pointing, selecting, and dragging are
all part of a single process that you can perform without moving your fingers from a typing position. For
more information, see “Using the UltraNav pointing device” on page 23.
7
Microphone
The built-in microphone captures sound and voice when used with a program capable of handling audio.
8
Power button
Use the power button to turn on the computer.
To turn off the computer, use the Start menu shutdown option on the Microsoft
®
Windows
®
7 operating
system. For the Microsoft Windows 8 operating system and Microsoft Windows 8.1 operating system,
move the pointer to the top-right or bottom-right corner of the screen to bring up the charms. Then click
Settings ➙ Power ➙ Shut down.
If your computer stops responding and you cannot turn it off, press and hold the power button for four
seconds or more. If the computer still is not responding, remove the ac power adapter and the battery
to reset the computer.
You also can program the power button so that by pressing the power button you can shut down the
computer or put it into sleep or hibernation mode. To achieve this, you need to change your power plan
settings. To access power plan settings, do the following:
• For Windows 7: Start the Power Manager program and then click the Power Plan tab. For instructions on
how to start the Power Manager program, see “Accessing Lenovo programs on the Windows 7 operating
system” on page 13.
• For Windows 8 and Windows 8.1: Go to the desktop. Right-click the battery-status icon in the Windows
notification area and click More power options ➙ Choose what the power button does.
2
User Guide
