Lenovo ThinkPad 10 User Manual
Page 81
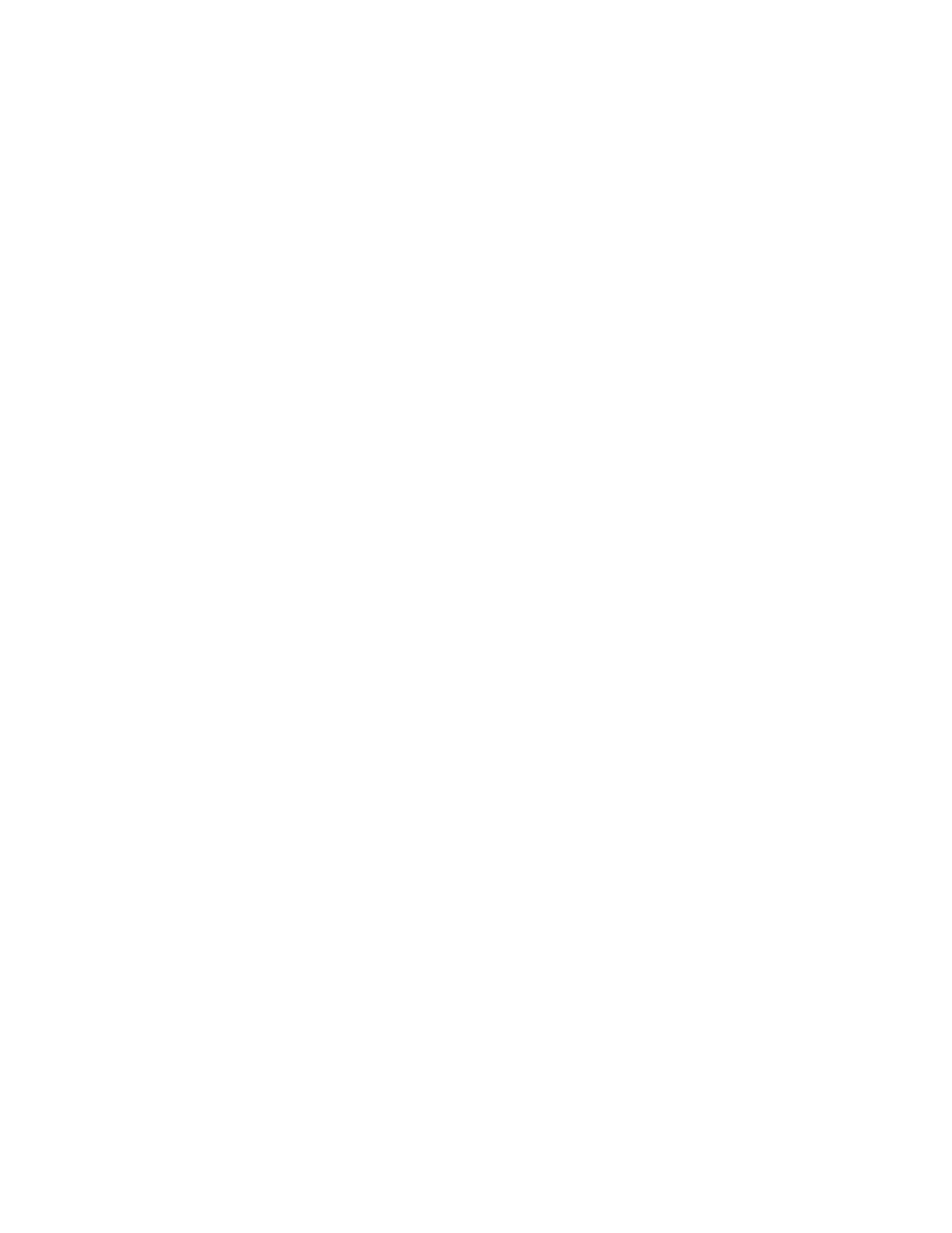
Important: If you clear the Copy the recovery partition from the PC to the recovery drive. option,
you will create recovery media without the recovery partition content. You still can start the tablet
from the recovery media, but you might be unable to recover your tablet if the recovery partition on
your tablet is damaged.
6. Connect a proper USB drive, then tap Next.
7. Tap Create in the Recovery Drive window. The creation of the recovery media starts.
8. When the creation of the recovery media finishes, do one of the following:
• To keep the recovery partition on your tablet, tap Finish.
• To delete the recovery partition on your tablet, tap Delete the recovery partition.
Attention: If you delete the recovery partition on your tablet, do keep the recovery media in a safe
place. The Windows recovery image will not be stored in your tablet anymore, and you will need the
recovery media to refresh or reset your tablet.
9. Remove the USB drive. The recovery media are created successfully.
Using recovery media
If you cannot start your tablet, or if you cannot start the Windows recovery image on your tablet, use
recovery media to recover your tablet.
To use recovery media, do the following:
Note: Ensure that your tablet is connected to ac power.
1. Press the power button and the volume-up button at the same time when you turn on the tablet. The
ThinkPad Tablet Setup program menu opens.
2. Tap Startup.
3. In the Boot submenu, drag the recovery drive to the first place to select it as the boot device.
4. Save configuration changes and restart the tablet.
5. Following the instructions on the screen to recover the tablet.
For more information about the recovery solutions provided by the Windows 8.1 operating system, go to:
73
