Using the thinkpad 10 quickshot cover – Lenovo ThinkPad 10 User Manual
Page 26
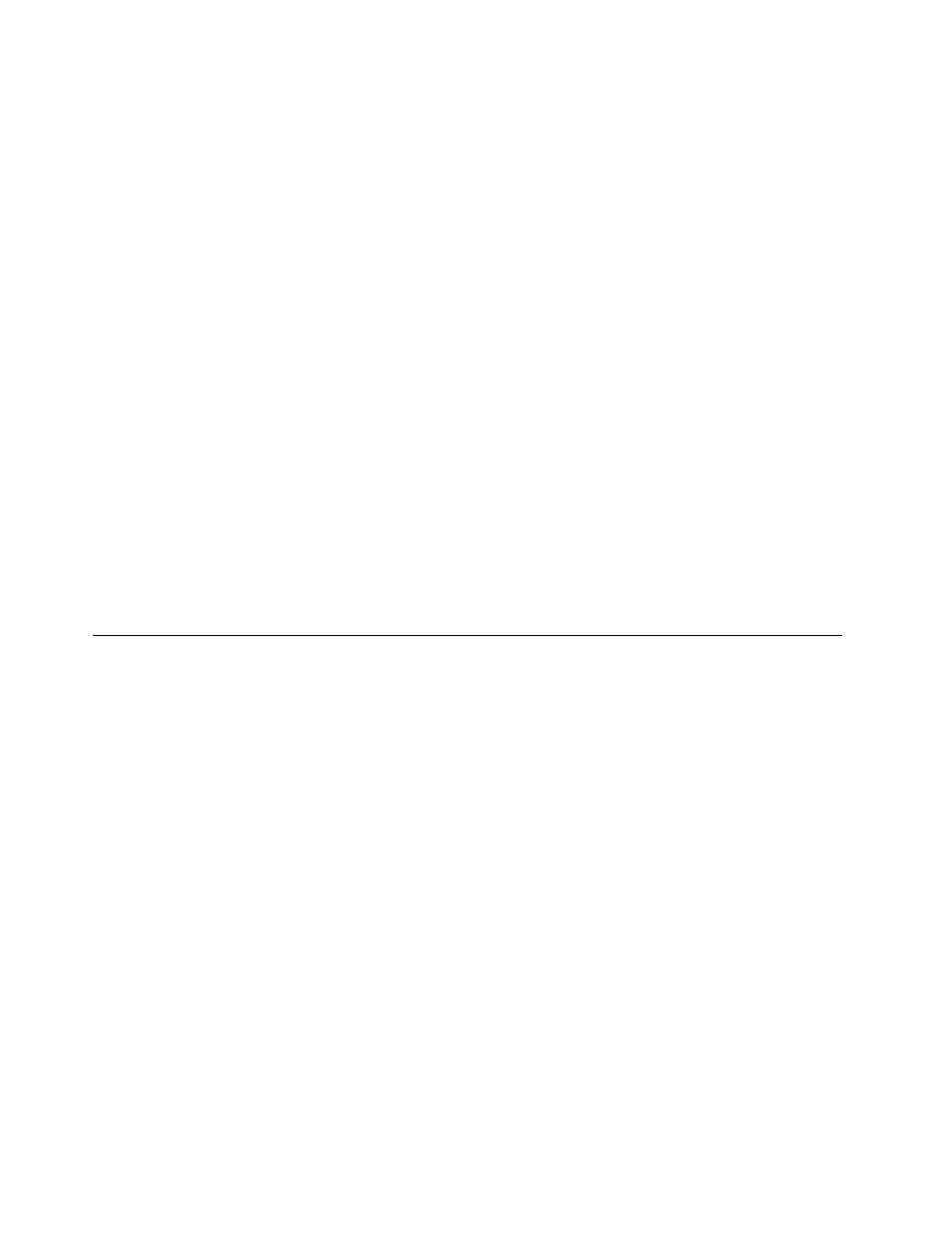
• Scratching the surface of the reader with a hard, pointed object.
• Scraping the surface of the reader with your fingernail or anything hard.
• Using or touching the reader with a dirty finger.
If you notice any of the following conditions, gently clean the surface of the reader with a dry, soft, lint-free
cloth:
• The surface of the reader is dirty or stained.
• The surface of the reader is wet.
• The reader often fails to enroll or authenticate your fingerprint.
If your finger has any of the following conditions, you might not be able to register or authenticate it:
• Your finger is wrinkled.
• Your finger is rough, dry, or injured.
• Your finger is stained with dirt, mud, or oil.
• The surface of your finger is different from when you enrolled your fingerprint.
• Your finger is wet.
• A finger is used that has not been enrolled.
To improve the situation, try the following:
• Clean or wipe your hands to remove any excess dirt or moisture from the fingers.
• Enroll and use a different finger for authentication.
• If your hands are dry, apply lotion to them.
Using the ThinkPad 10 Quickshot Cover
Depending on the model, your tablet might come with a ThinkPad 10 Quickshot Cover. This topic provides
instructions on how to use the ThinkPad 10 Quickshot Cover (hereafter called the cover).
Note: The ThinkPad 10 Quickshot Cover is specifically designed for ThinkPad 10 tablets that are not
equipped with a smart card slot.
18
User Guide
