Client security solution and password manager – Lenovo ThinkVantage (Client Security Solution 8.21) User Manual
Page 70
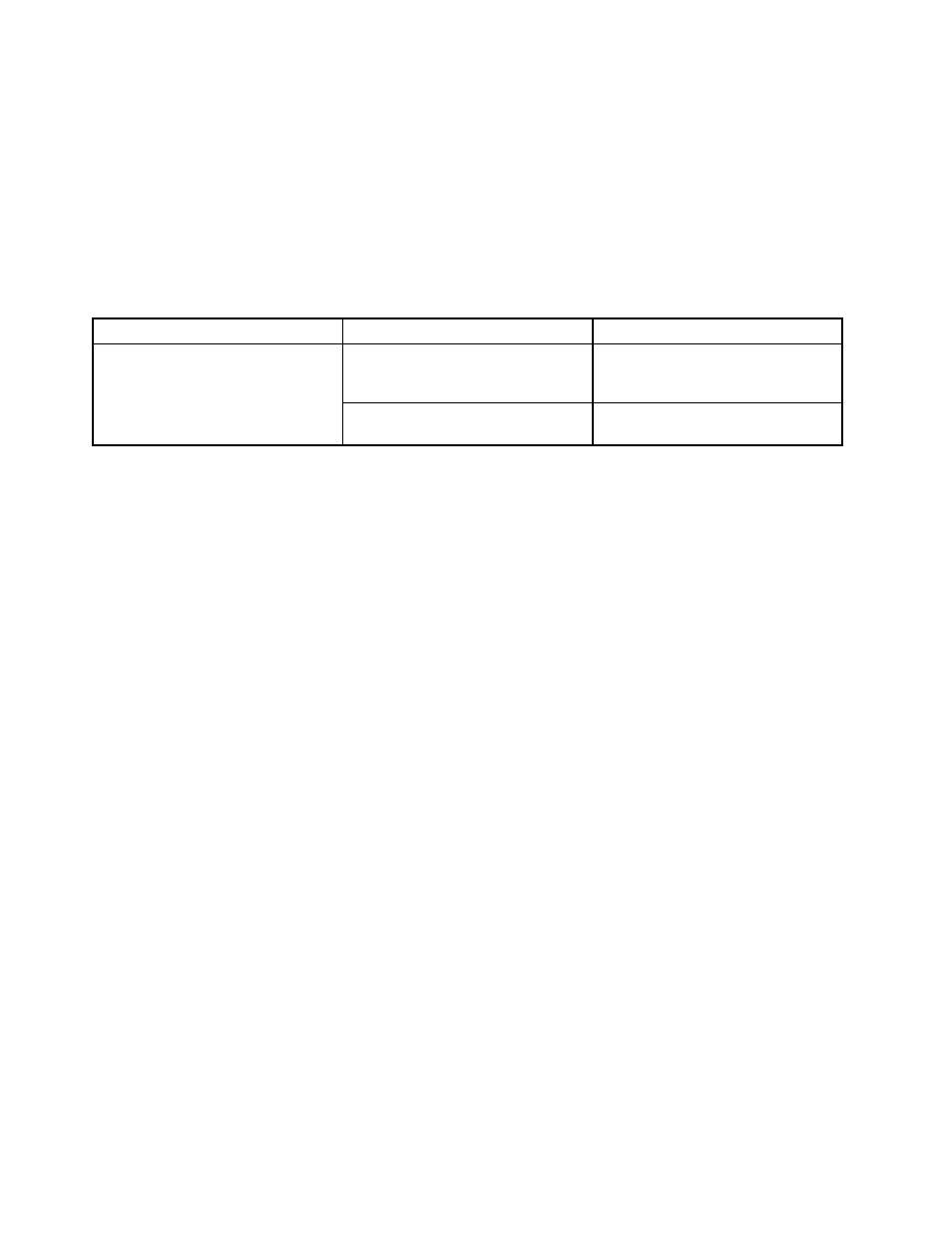
Client Security Solution and Password Manager
Different from Windows logon, authentication requests from Client Security Solution and Password Manager
only work on the preferred fingerprint sensor. For example, when a fingerprint keyboard is connected, its
fingerprint sensor is the preferred device. When a fingerprint keyboard is not connected, the ThinkPad
internal fingerprint sensor is the preferred device.
To change the preferred device, create a registry entry as follows:
[HKLM\Software\Lenovo\TVT Common\Client Security Solution]
REG_DWORD "PreferInternalFPSensor" = 1
Table 32. Registry keys
Name
Value
Description
0 (default)
Specifies that the external fingerprint
sensor is preferred whenever the
fingerprint keyboard is connected.
PreferInternalFPSensor
1
Specifies that the internal fingerprint
sensor is preferred.
Preboot Authentication – using fingerprint instead of BIOS passwords
Different from Windows logon, authentication requests for BIOS passwords only work on the fingerprint
sensor when BIOS is configured to use. By default, BIOS recognizes the swipes on the fingerprint keyboard
if it is connected. If the fingerprint keyboard is not connected, BIOS recognizes the swipes on the internal
fingerprint device for authentication.
The BIOS setting Reader Priority can be changed to force the use of the internal fingerprint sensor, even
when the external fingerprint keyboard is connected. The default value for Reader Priority is External. The
setting can be changed to Internal Only to force the use of the internal fingerprint sensor.
Note: This BIOS setting applies to the fingerprint prompts on BIOS only. It does not have any effect on
Windows logon or Client Security Solution fingerprint authentication requests.
Configuring fingerprint software to enable preboot authentication
If you have set supervisor, power-on, or hard disk drive passwords in BIOS, you can configure the fingerprint
software for authentication instead of entering these passwords.
Lenovo Fingerprint Software – for the internal fingerprint sensor
1. Click Start ➙ Programs ➙ ThinkVantage ➙ Lenovo Fingerprint Software to start the fingerprint
software.
2. Swipe your finger, or enter your Windows password when prompted.
3. Click Settings at the top of the window.
4. Select the Use fingerprint scan instead of power-on and hard drive passwords check box and the
Always show power-on security options check box, and then click OK to close the window.
5. Choose one of the registered fingerprints to enable your fingerprint and replace the BIOS passwords.
6. Click Close to close the window.
ThinkVantage Fingerprint Software (Windows XP) – for the external fingerprint sensor
1. Click Start ➙ Programs ➙ ThinkVantage ➙ ThinkVantage Fingerprint Software to start the
fingerprint software.
2. Click Settings ➙ Power-on Security at the top of the window.
64
Client Security Solution 8.21Deployment Guide
