Editing a google cloud print account, Registering your printer with kodak – Kodak ESP C310 User Manual
Page 24
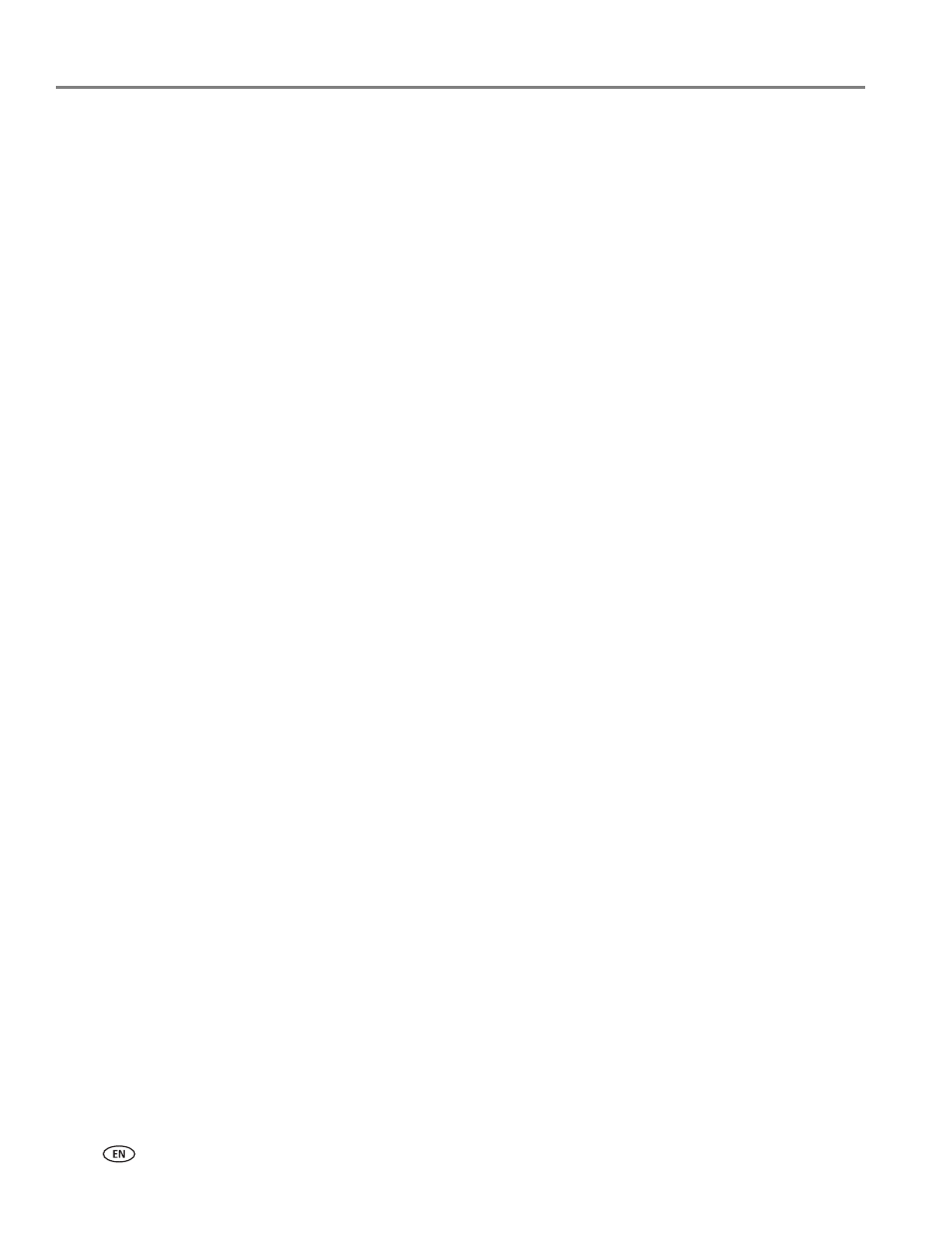
Online Printer Management Tool
18
www.kodak.com/go/aiosupport
Editing a Google Cloud Print account
Once you have successfully registered your printer with Google, you can make edits
to various fields.
1. Open the Online Printer Management Tool (see
2. Select the
Settings tab.
3. Select
Cloud Printing > Google Cloud Print.
4. Click
Edit Settings.
5. Make the changes you want in the appropriate fields, then click
Save.
Registering your printer with KODAK Email Print Service
KODAK Email Print lets you send emails and attachments to your printer using any
email account. Your printer must be registered to Google Cloud Print before you can
register to KODAK Email Print (see
Registering your printer with Google Cloud Print,
).
1. Go to
www.kodakeprint.com
.
2. Sign in with the account you used to set up Google Cloud Print (see
your printer with Google Cloud Print, page 17
3. Click
Get Printer Email Address for KODAK Printer.
4. Click
Enable next to your printer.
5. Make sure you have letter or A4 size paper loaded in the printer.
A page will be sent to your printer to indicate your printer has been successfully
set up. (This may take a few minutes.) The page includes the email address of
your printer.
6. To limit who can send emails to your KODAK Printer email address:
a. Next to
Access Control, click Edit.
b. Select
Control who can send email (by email or domain).
c. To add a specific email address, click
Add new Email/Domain.
d. Type the correct information for the email or domain, then click
Save.
NOTE: To delete an email or domain, click
Delete.
For information about printing, see
Printing using KODAK Email Print Service,
.
