Setting up cloud printing, Registering your printer with google cloud print – Kodak ESP C310 User Manual
Page 23
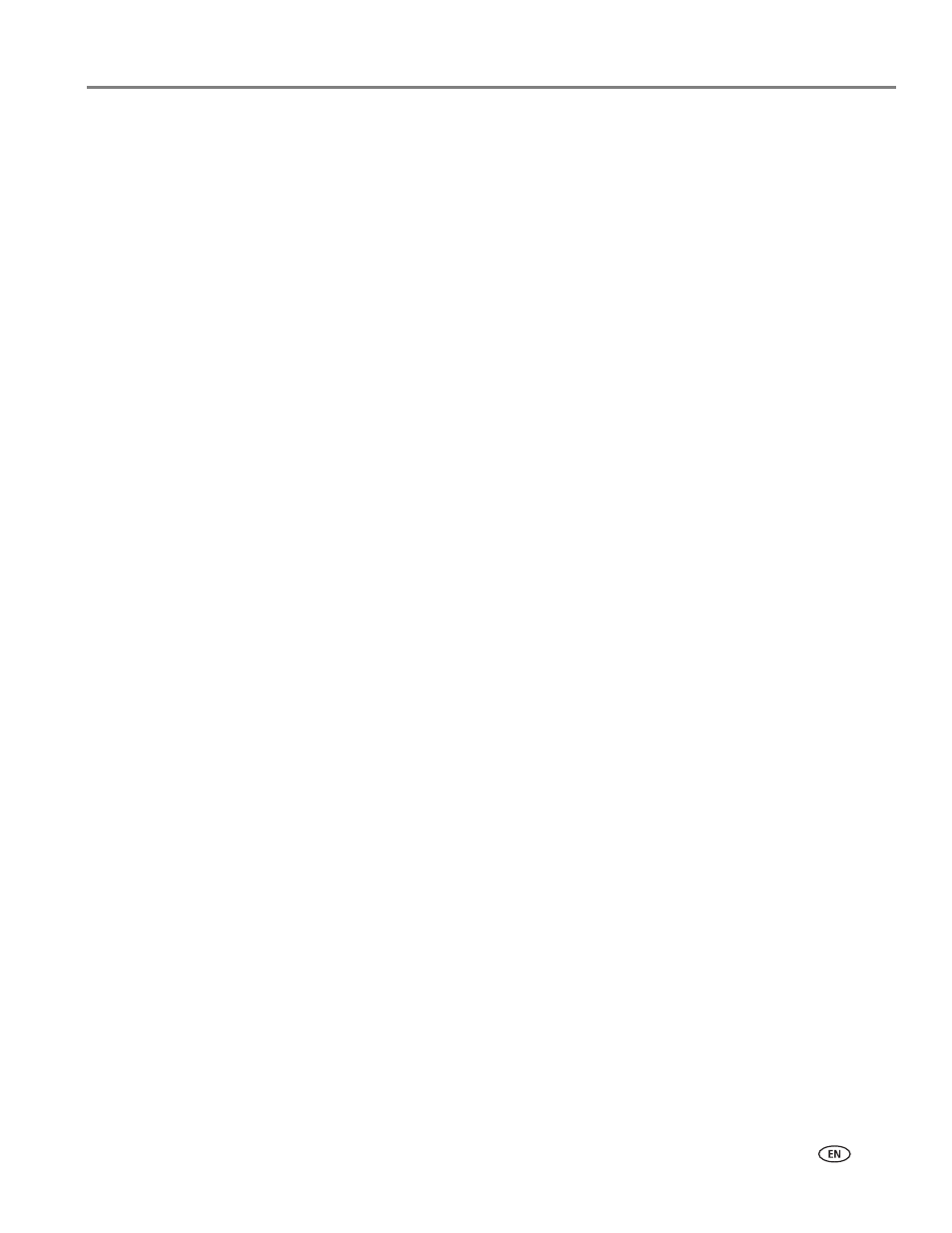
www.kodak.com/go/aiosupport
17
KODAK ESP C310 All-in-One Printer
Setting up Cloud Printing
Registering your printer with Google Cloud Print
Your printer lets you print from anywhere in the world from your smartphone, tablet,
or computer that uses Google Cloud Print enabled apps. You must register your
printer with a Google account to enable this feature.
1. Make sure your printer and computer are connected to the same network (see
Networking Your Printer, page 6
).
2. Make sure you have the latest version of Home Center Software and printer
firmware (see
Updating the software and printer firmware, page 62
3. Do one of the following:
NOTE: After you select Cloud Printing Setup, the Online Printer Management
Tool opens in your Web browser.
• Open Home Center Software, then click
Cloud Printing Setup.
• Depending on your Operating System, use the path below to select Cloud
Printing Setup.
– WINDOWS XP OS: Select
Start > Programs > Kodak > KODAK AiO
Printer Tools, then click Cloud Printing Setup.
– WINDOWS VISTA and 7 OS: Select
WINDOWS icon > All Programs >
Kodak > KODAK AiO Home Center > Printer Tools, then click Cloud
Printing Setup.
– MAC OS: Select
KODAK AiO Home Center > Tools, then click Cloud
Printing Setup.
4. Follow the on-screen instructions.
5. In the Google window, click
Finish printer registration.
6. Return to the Online Printer Management Tool.
7. Wait until you see
Registration Successful
for Google Cloud Print. This may take
a few minutes.
8. To register your printer with KODAK Email Print Service, and get an email
address for your printer, go to step 3 of
Registering your printer with KODAK
.
9. Sign out of your Google account and close the Online Printer Management Tool.
For information about printing, see
