Apple MAC PRO for 3X108 User Manual
Page 26
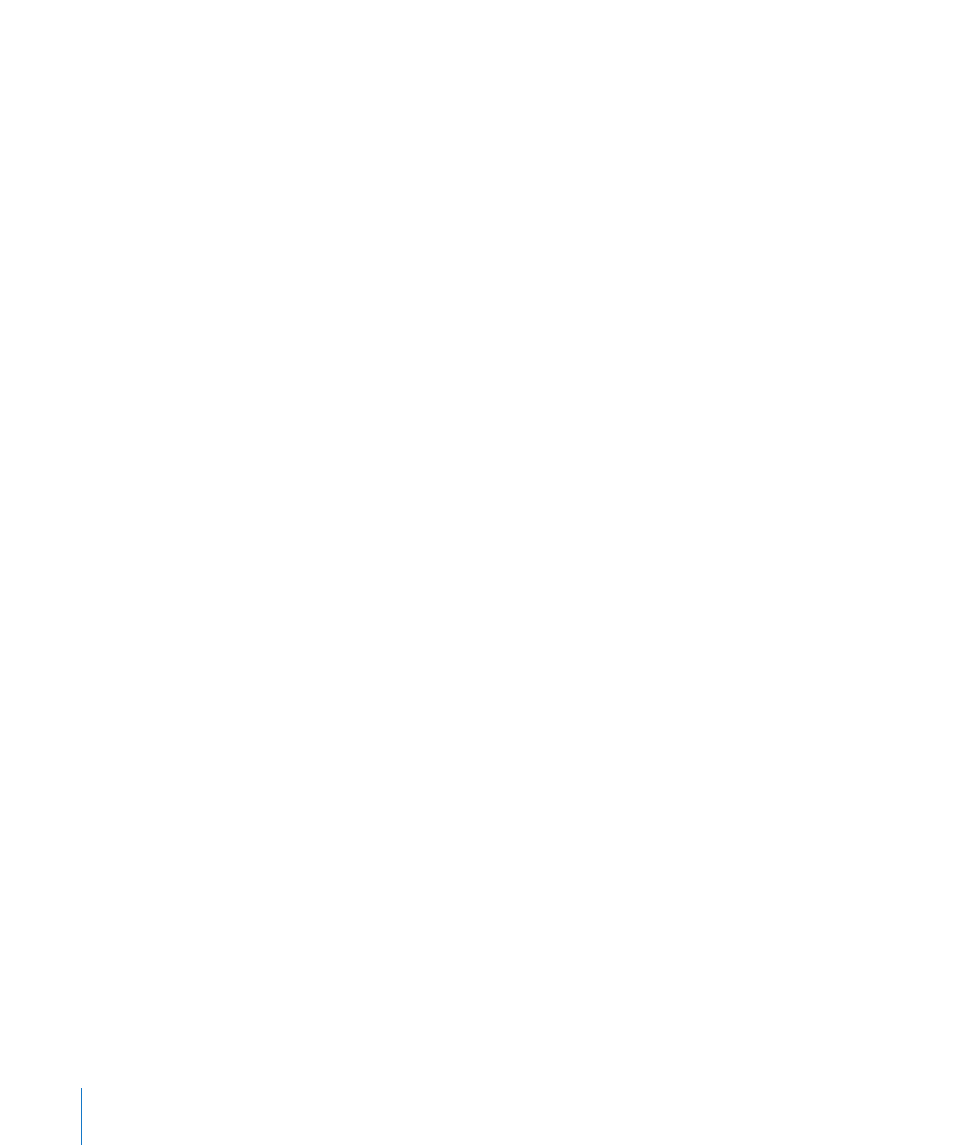
To remotely test a client server:
1
On the host computer, open Server Diagnostics Mac OS X (typically located in
/Applications/).
2
Choose from the following:
If the host computer is a Mac Pro with Mac OS X Server installed and you’re logged
Â
in as root, when Server Diagnostics Mac OS X opens, a dialog asks you to choose
which mode to enter. Choose “Connect to remote server” and click OK.
If your computer isn’t a Mac Pro with Mac OS X Server installed, the dialog doesn’t
Â
appear, and Server Diagnostics Mac OS X automatically enters host mode.
3
On the client server, change the startup disk to a volume with Server Diagnostics
and restart it.
You can also temporarily change the startup disk to be a volume with Server
Diagnostics on it or to a Server Diagnostics NetBoot disk image when you start
up the server.
For information about how to change or temporarily change the startup volume, see
Chapter 3, “Starting Up Server Diagnostics.”
4
If you’re starting up Server Diagnostics Mac OS X, log in as root.
5
If Server Diagnostics Mac OS X doesn’t open automatically, open the Apple Server
Diagnostics application (typically located in /Applications/), choose “Client of a remote
host,” and then click OK.
If you’re starting up Server Diagnostics EFI, the server enters client mode.
6
Verify that the host computer and client server have established a successful
connection by reviewing the following:
The IP address field in the Server Diagnostics window on the host computer should
Â
match the IP address assigned to the client server.
The name of the Server Diagnostics window on the host computer is “Apple Server
Â
Diagnostics remote log,” not “Apple Server Diagnostics local log.”
The log area of the client server uses more of the Server Diagnostics window.
Â
Shut Down, Restart, and a few other buttons are removed.
26
Chapter 4
Using Server Diagnostics
