Customizing the touch pad – Sony PCG-Z1VAP2 User Manual
Page 86
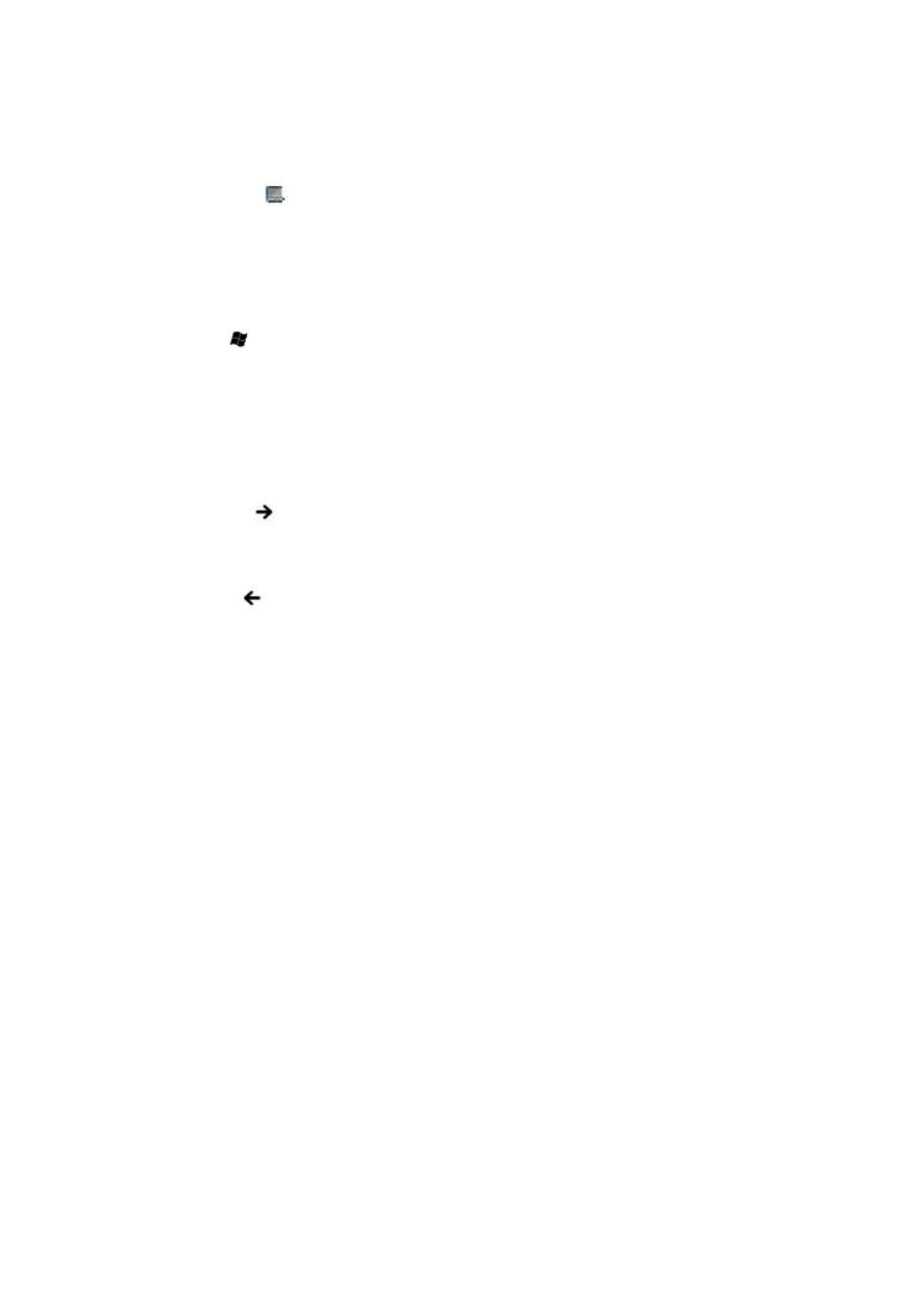
Customizing the touch pad
Sony Notebook Setup lets you customize, enable, or disable the touch pad. Open the Mouse Properties dialog box to set
your touch pad and mouse preferences, such as changing pointers, enabling or disabling the tapping feature, clicking both
buttons simultaneously, and adjusting the touch pad speed.
To customize the touch pad and mouse
1.
Right-click the Touchpad icon
on the Taskbar Notification area, and click Mouse Properties from the shortcut
menu. The Mouse Properties dialog box appears.
2.
Click Apply once you have set your preferences.
To enable the touch pad
1.
Press the Windows key
. The Start menu appears.
2.
Press P until All Programs is selected, and press Enter.
3.
Press S until Sony Notebook Setup is selected, and press Enter. A submenu appears with Sony Notebook
Setup preselected.
4.
Press Enter. The Sony Notebook Setup dialog box appears.
5.
Press the Right Arrow key
to select the Device tab.
6.
Press the Tab key to select the Default button, and press Enter. A pop-up window appears.
7.
Press the Left Arrow key
to select OK, and press Enter. The Enable Touchpad option is automatically
selected.
8.
Press the Tab key to select the Apply button, and press Enter.
9.
Click OK.
To disable the touch pad
1.
Click Start on the Windows
®
taskbar, and point to All Programs.
2.
Point to Sony Notebook Setup, and click Sony Notebook Setup in the submenu. The Sony Notebook Setup
dialog box appears.
3.
Click the Device tab.
4.
In the left panel, click to cancel the Pointing Device check box.
5.
Click Apply. A Sony Notebook Setup message appears.
6.
Click Yes.
Page 86
