Configuring the media server, Clearing the arp cache on the laptop – Avaya S8710 User Manual
Page 33
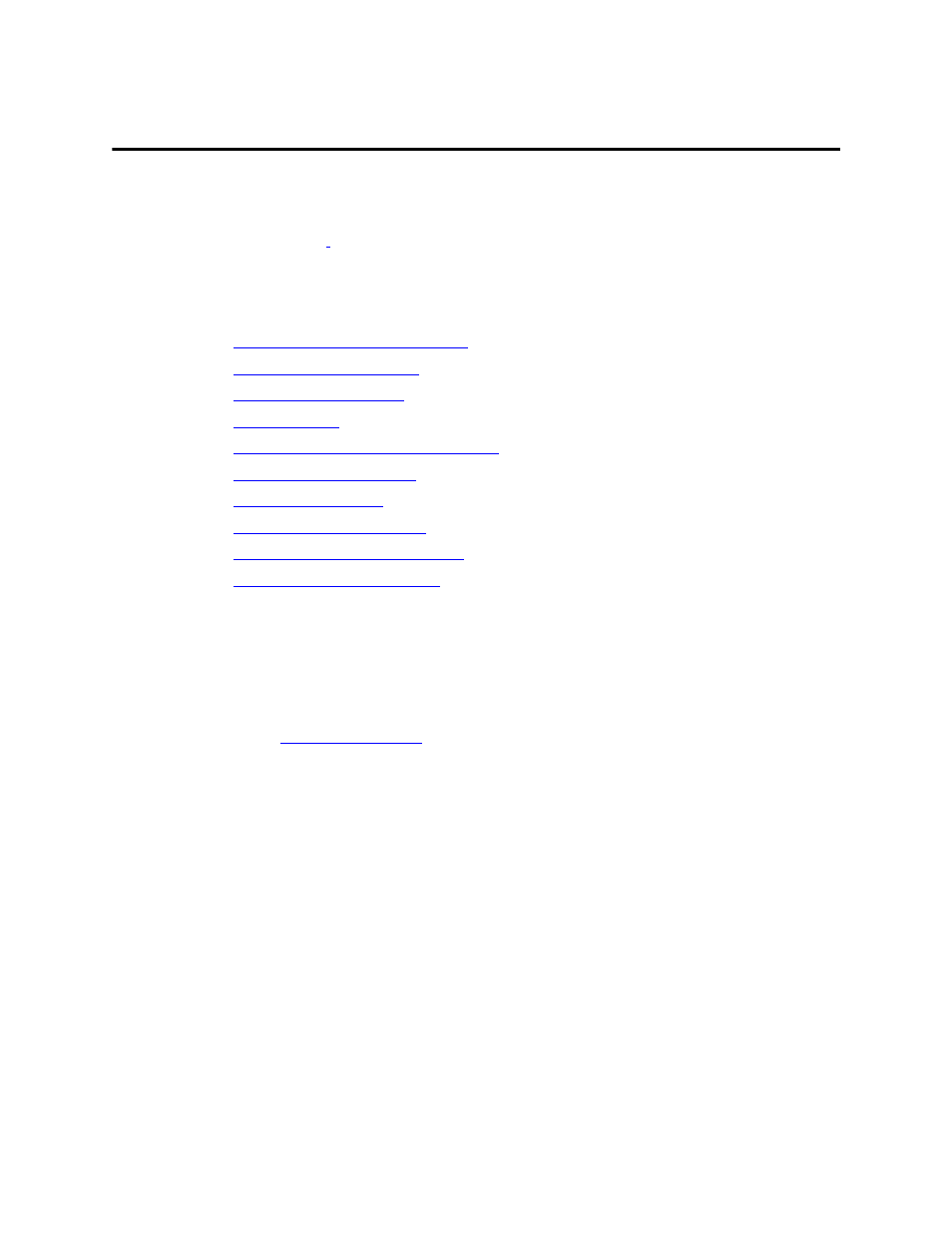
Configuring the media server
Installing and Configuring the Avaya S8700 or S8710 Media Server
33
June 2004
Configuring the media server
A new media server comes with a blank hard drive and a bootable CD-ROM with Linux operating system
and Release 2.1 of Avaya Communication Manager on it.
Use the instructions in
Quick Start for Hardware Installation: Avaya S8700 or S8710 Media Server (555-
245-703) to install the media servers in the data rack. After installing the media servers, you must install
the software from the CD onto the hard drive of each media server.
This section covers the following tasks:
•
Clearing the ARP cache on the laptop
•
•
•
•
Installing Avaya Communication Manager
•
•
•
•
Disconnecting from the media server
•
Configuring second media server
NOTE:
Make sure you have the filled-out Electronic Preinstallation Worksheet (EPW) before
beginning this process.
NOTE:
Make sure your networking and Web browser settings are correct. See Appendix A,
Clearing the ARP cache on the laptop
NOTE:
Depending on your laptop computer’s operating system (generally Windows 2000), you
may need to clear the Address Resolution Protocol (ARP) cache before entering a new IP
address. If you enter an IP address, and your computer cannot connect, then you may need
to clear the cache.
1
On your laptop computer click Start > Run to open the Run dialog box.
2
Type
command
and press Enter
to open a MS-DOS Command Line window.
3
Type
arp -d 192.11.13.6
and press Enter
to clear the Address Resolution Protocol (ARP) cache in
the laptop. This command responds with one of the following:
•
The command line prompt when the cache has been cleared.
•
The phrase:
The specified entry was not found.
This is returned when the specified IP address does not currently appear in the ARP cache.
