Changing image size and ruler units, Viewing and changing image size (dimensions) – Apple Color OneScanner 600/27 User Manual
Page 65
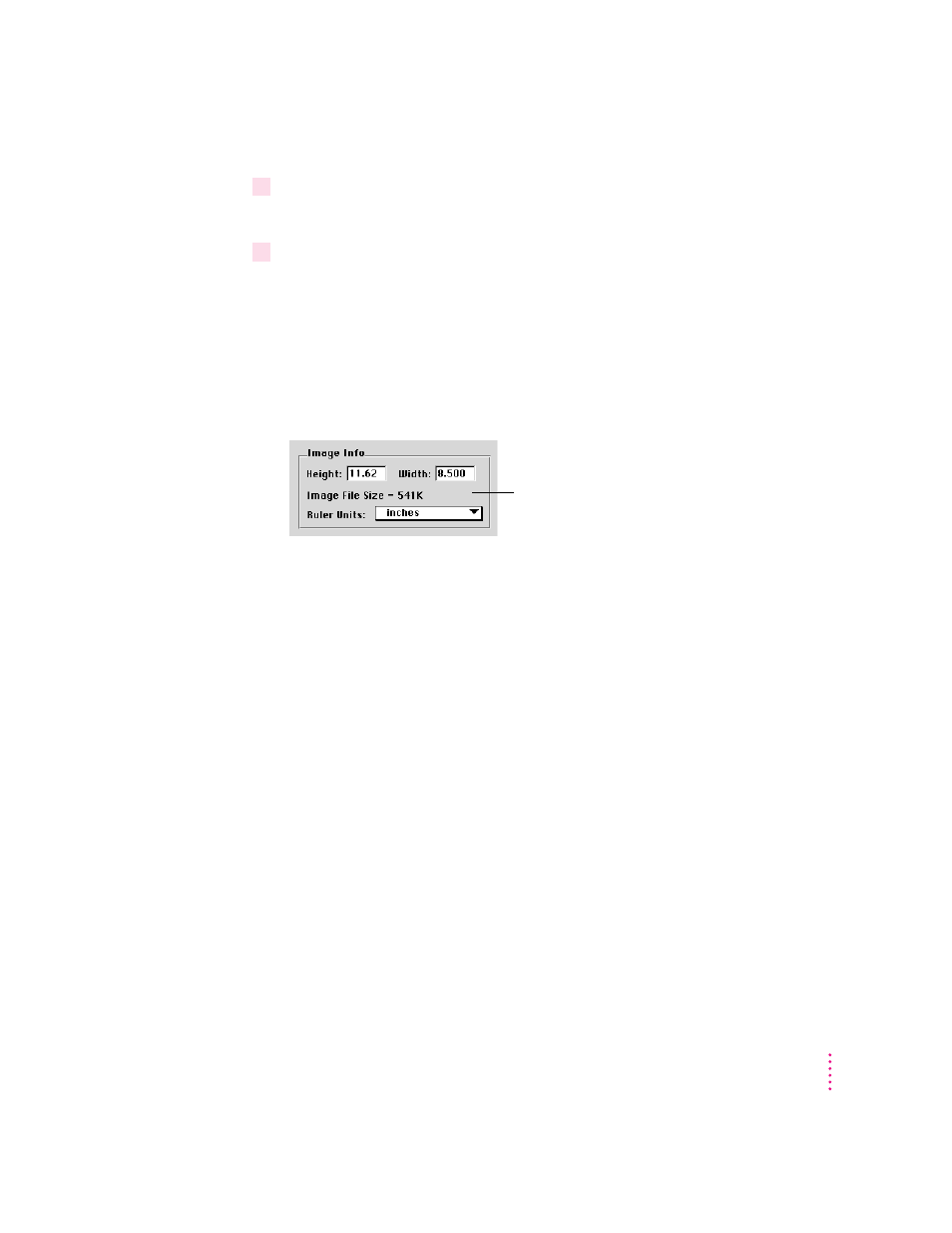
6
To return to the Apple Color OneScanner dialog box, click Apply.
To return to the original settings, click Revert.
7
Click Scan.
The image is scanned with the settings you chose.
Changing image size and ruler units
The Apple Color OneScanner dialog box provides information about the size
of a scanned image and the size of the document (file) the image will occupy.
Viewing and changing image size (dimensions)
The Height and Width boxes show the size of the preview image or of the
selected area within the preview image.
Dimensions are determined by
m the size of the image area to be scanned
m the resolution setting
The minimum area you can scan is 48 by 32 pixels.
To specify the size of the scan:
m
Type a value in the Height and Width boxes.
A marquee appears in the upper-left corner of the preview, scaled to the
size you typed. To select a different part of the image, move the pointer
inside the box formed by the marquee and drag the box where you want it.
57
Scanning Images
Image Info portion of the Apple Color
OneScanner dialog box
