Samsung SM-P605VZKEVZW User Manual
Page 38
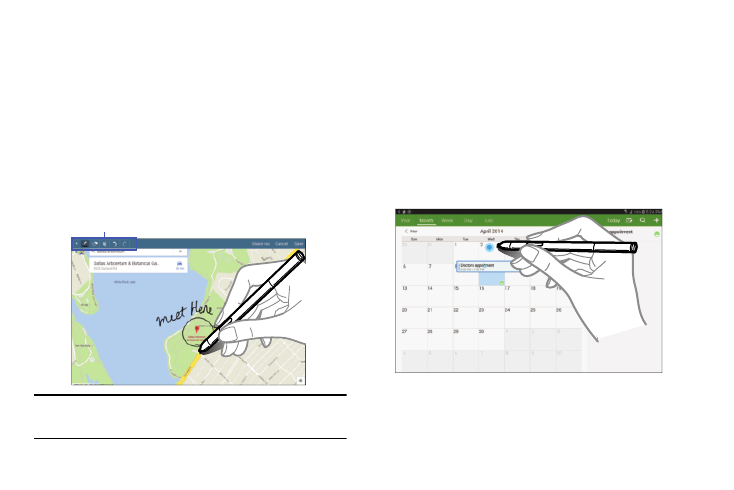
Understanding Your Device 31
Capturing Screenshots
Use S Pen to capture an image of the screen. You can then
write or draw on the screenshot and save it to the Gallery.
1. With the S Pen button pressed, touch and hold the
S Pen on the screen until the screen border flashes.
2. The screenshot is automatically saved to the Gallery ➔
Screenshots folder, as well as placed on the clipboard.
3. Use S Pen to write or draw on the screenshot.
4. Touch Save. The edited image is saved to the Gallery ➔
Screenshots folder.
Note: It is not possible to capture a screenshot while using
some applications.
Air View
Hover S Pen over the screen to preview content or to view
information about an item on the screen. For example:
•
Hover over a photo album to preview the contents, or see a
picture enlarged.
•
Hover over the time line during video playback to preview and
navigate to specific scenes.
•
In Calendar, hover over dates and events to see details.
•
Hover over an icon or screen button to view the item’s title.
For more information about Air View, see “Motion” on
page 126.
Writing/drawing Tools
