Check the wireless network status – Samsung SPH-M930ZKASPR User Manual
Page 93
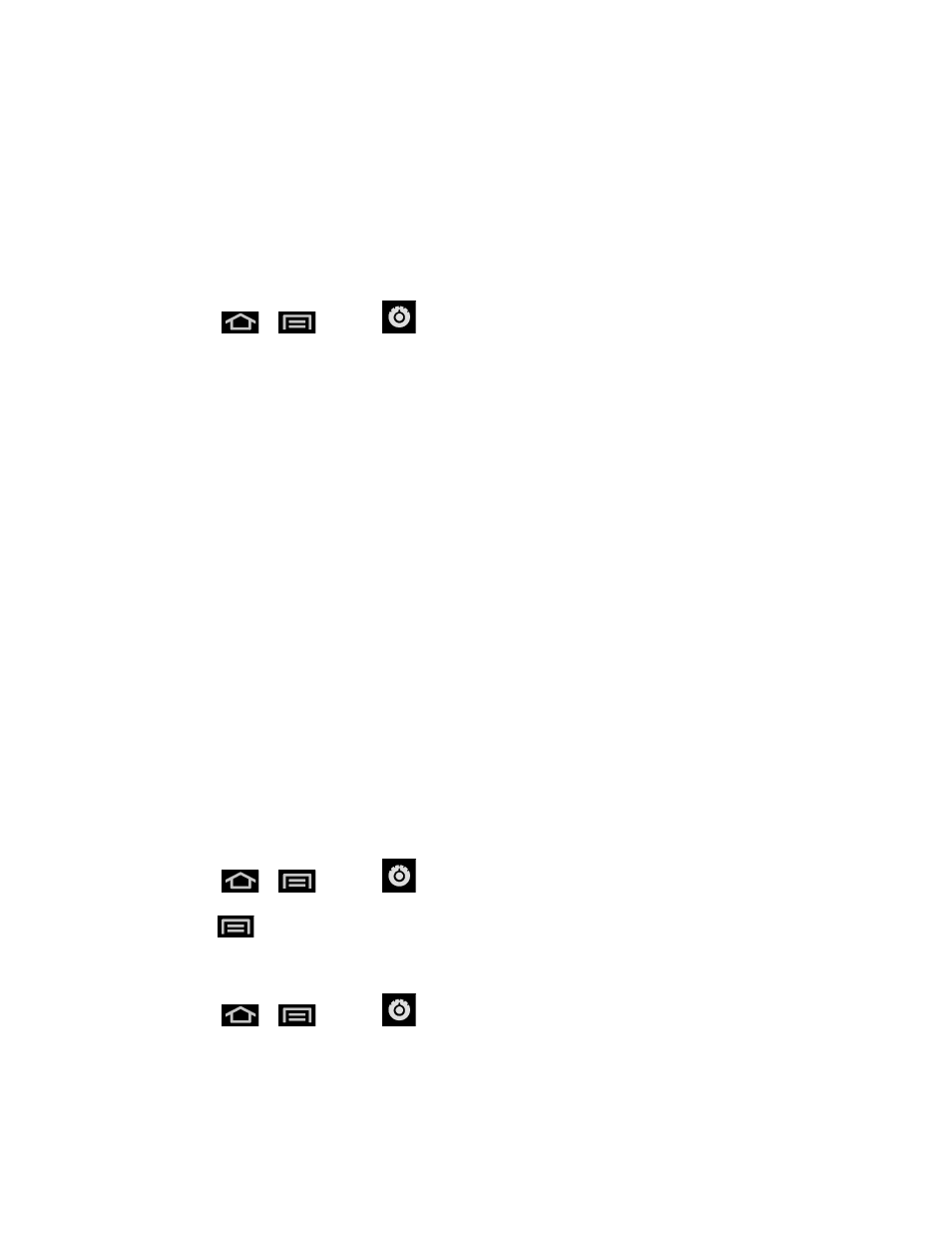
Web and Data
93
Note: The next time your device connects to a previously accessed secured wireless network,
you will not be prompted to enter the WEP key again, unless you reset your device to its
factory default settings.
Note: Wi-Fi networks are self-discoverable, which means no additional steps are required for
your device to connect to a Wi-Fi network. It may be necessary to provide a user name
and password for certain closed wireless networks.
To connect to a Wi-Fi network:
1. Press
>
and tap
> Wireless & networks > Wi-Fi settings.
2. The network names and security settings (Open network or Secured with xxx) of
detected Wi-Fi networks are displayed in the Wi-Fi networks section.
When you select an open network, you will be automatically connected to the
network.
To manually add your new network connection:
1. Tap Add Wi-Fi network.
2. Enter the Network SSID. This is the name of your Wi-Fi network.
3. Tap the Security field and select a security option. This must match the current security
setting on your target network.
Note: If secured, you will also need to enter the wireless password. The show password option,
reveals the password as you type it instead of showing only asterisks (****).
4. Tap Save to store the new information and connect to the Wi-Fi network.
Note: The next time your device connects to a previously accessed or secured wireless
network, you are not prompted to enter the wireless password again, unless you reset
your device back to its factory default settings.
To manually scan for a Wi-Fi network:
1. Press
>
and tap
> Wireless & networks > Wi-Fi settings.
2. Press
and tap Scan.
Check the Wireless Network Status
1. Press
>
and tap
> Wireless & networks > Wi-Fi settings.
2. Tap the wireless network that the device is currently connected to. You will see a
message box showing the Wi-Fi network name, status, speed, signal strength, and other
details.
