Using anypage lite, Tools toolbar – Samsung SF-5100PI-XAA User Manual
Page 92
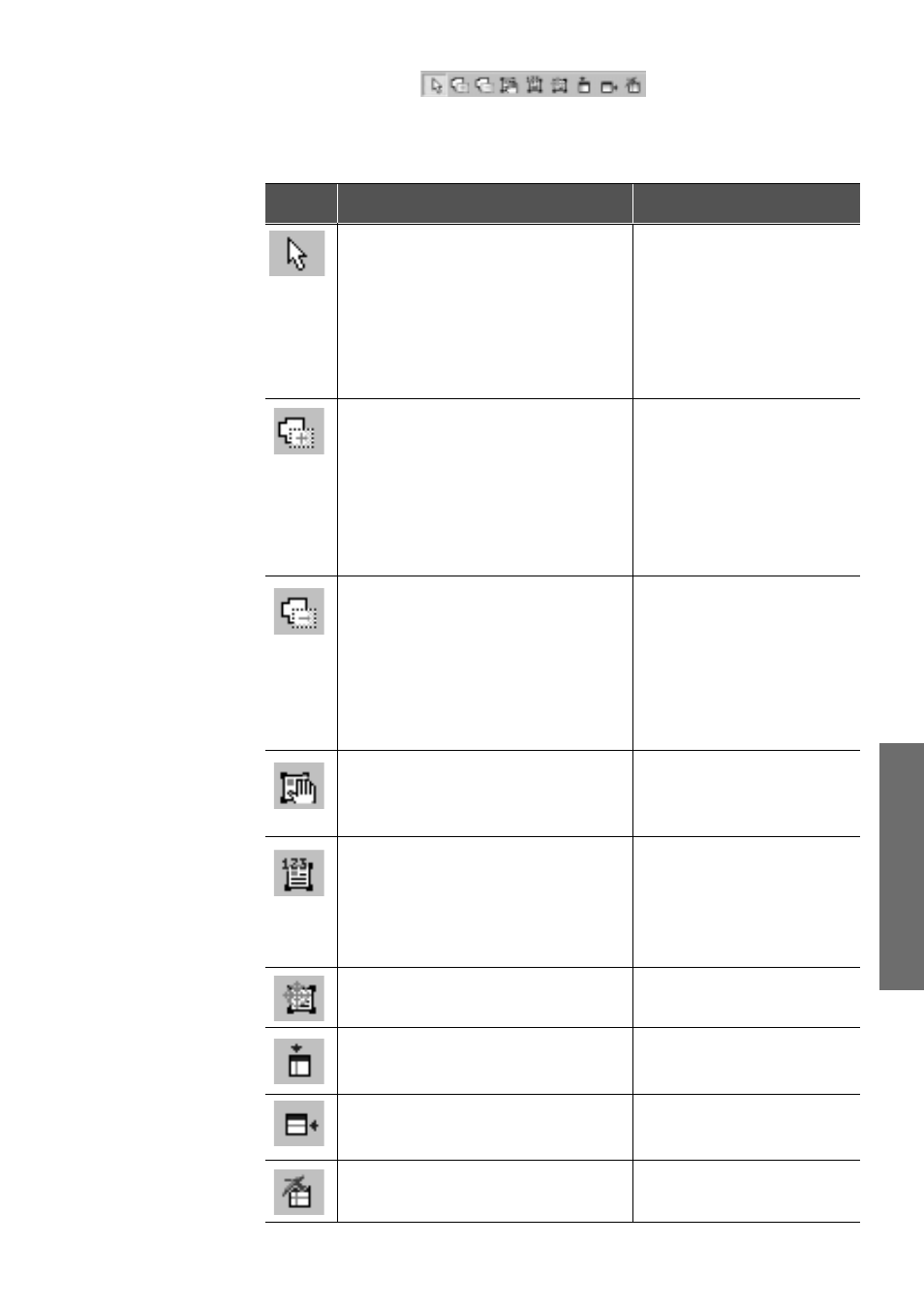
4.13
Using AnyPage Lite
Using AnyPage Lite
Tools toolbar
The buttons on this toolbar are used to work with blocks and available
only when the image window is active.
Function
Allows you to create blocks. Select
this button and draw a block with
the mouse. This block is a text by
default. The block type can be
changed by right-clicking in the
block and selecting
Block Type
from the pop-up menu.
Allows you to add a part to the
active block. Click the mouse
inside the block where you want
to draw a part. Then drag it
diagonally out of the block, and
release the mouse. The block gets
the additional projection.
Allows you to remove a part from
the active block. Click the mouse
near the block where you want to
cut a part of the block. Then drag
it diagonally inside the block, and
release the mouse. The block gets
the additional projection.
Allows you to move a selected
block. Click inside the block and
drag wherever necessary.
Allows you to renumber blocks.
After choosing this button, click
the blocks in the sequence you
want them to appear in the output
text (beginning with the first one).
Allows you to delete blocks.
Allows you to add vertical lines to
the table block.
Allows you to add horizontal lines
to the table block.
Allows you to delete lines in the
table.
Button
Menu equivalent
Image
→
Choose a Tool
→
Create Text Block
Image
→
Choose a Tool
→
Add Block Parts
Image
→
Choose a Tool
→
Cut Block Parts
Image
→
Choose a Tool
→
Move Blocks
Image
→
Choose a Tool
→
Renumber Blocks
Image
→
Choose a Tool
→
Delete Blocks
Image
→
Choose a Tool
→
Add Vertical Line to Table
Image
→
Choose a Tool
→
Add Horizontal Line to Table
Image
→
Choose a Tool
→
Remove Line from Table
