Navigation – Samsung YP-G1CW-XAA User Manual
Page 67
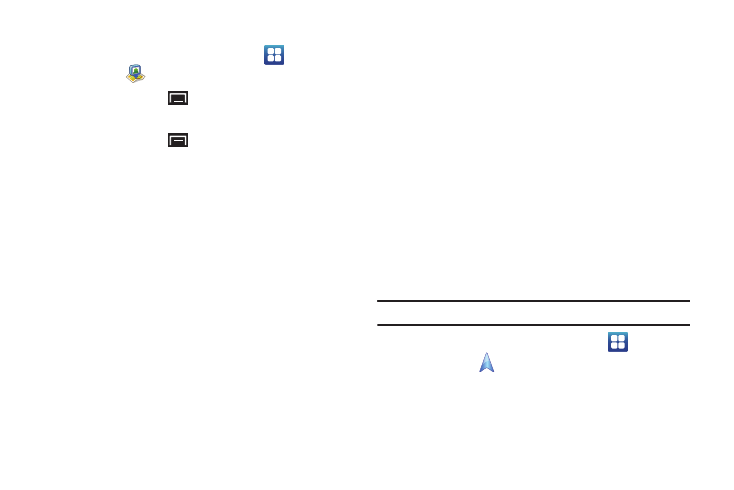
Web and Social Networking 63
Latitude Menu
1.
From a Home screen, touch Applications
➔
Latitude
.
2.
Touch the Menu Key
➔
Latitude to display your
Latitude list of friends.
3.
Touch the Menu Key
for these options:
• Refresh friends: Update your Latitude list of friends.
• Check in: Automatically check in at specific places you designate,
and you will be checked in when you are there.
• See map: Display the map screen.
• Add friends: Share your location with friends. For more
information, refer to “Sharing Your Location with Friends”
on page 62.
• Settings: Used to set various Latitude options.
Location reporting
–
Detect your location: Enable or disable whether your location is
updated automatically.
–
Set your location: Set your location manually.
–
Do not update your location: Your friends cannot see your automatic
location.
Location History settings
–
Enable location history: This history is only seen by you.
Check-in settings
–
Enable automatic check-ins: Checks you in to places that you have
designated.
–
Enable check-in notifications: Enables notifications that suggest
places to check in.
–
Manage your places: View and modify your automatic check-ins and
muted places.
Account settings
–
Sign out of Latitude: Sign out of Latitude and launch the Maps
application.
For the remaining options, see “Maps Menu” on page 61.
Navigation
Use Google Navigation to find a destination and to get walking or
driving directions.
Note: You must first create a Wi-Fi connection to use Navigation.
1.
From a Home screen, touch Applications
➔
Navigation
.
The Set Destination screen displays.
2.
Touch either Driving or Walking at the top of the screen to
describe the type of directions you want.
