Accessing online picture options from your phone – Samsung SPH-M320ZSASPR User Manual
Page 116
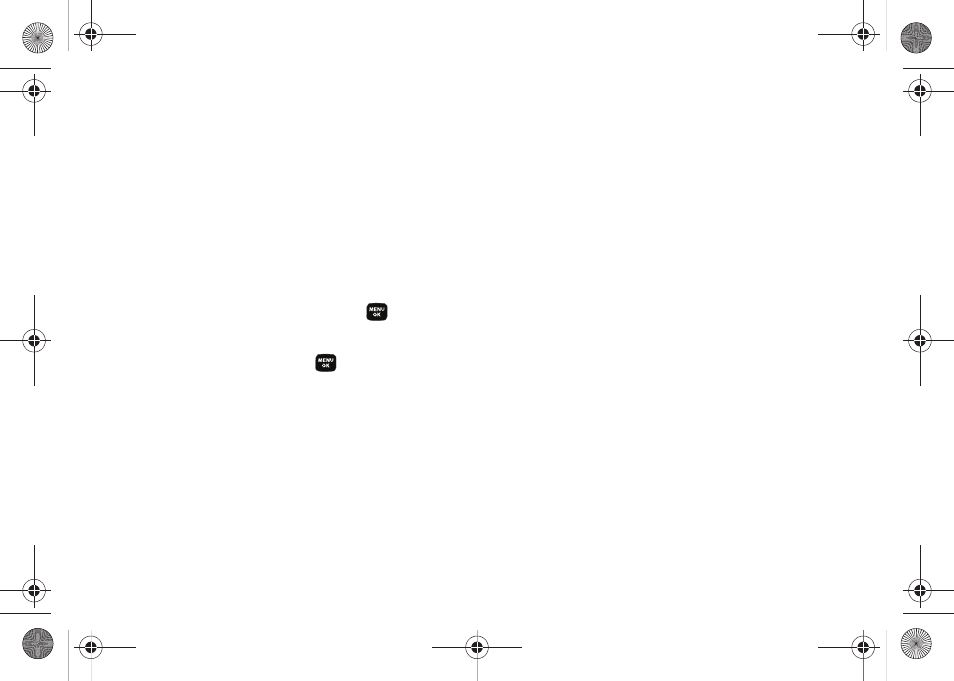
102
5.
Click
Share album
to send your Sprint Picture Mail
album to the designated recipients.
Accessing Online Picture Options From
Your Phone
1.
Press
Menu > Pictures > Online Albums > View Albums
.
(Depending on your settings you may be
prompted to accept a data connection.) (See
“Managing Online Pictures From Your Phone” on
page 99.)
2.
Access an online album and press
.
3.
Press
Options
(right softkey) to display options.
4.
Select an option and press
.
Ⅲ
Copy/Move
to copy or move pictures to a selected
album:
●
Copy This
to copy the selected picture to the
album.
●
Copy All
to copy all pictures in the current
album (or Inbox) to the target album.
●
Move This
to move the selected picture to the
album.
●
Move All
to move all pictures in the current
album (or Inbox) to the target album.
Ⅲ
Assign
to assign the pictures to be used as a:
●
Picture ID
to be displayed when a particular
Calller ID assignment is met for an incoming
call.
●
Screen Saver
to be used by the screen saver
application.
●
Incoming Call
to be displayed during the
notification of an incoming call.
Ⅲ
Saved to Phone
to copy the selected picture to the
Saved to Phone folder. (See “Saved to Phone
Folder” on page 95.)
Ⅲ
Detail/Edit
to modify the text caption, information,
and rotational properties of the image.
●
Text Caption
to modify the caption name of the
image.
●
Picture Info
to display information about the
image.
●
Rotate Picture
to rotate the image by selecting
Rotate
(right softkey) >
Save
(left softkey).
Sprint M320.book Page 102 Wednesday, May 6, 2009 3:23 PM
