Agilent Technologies Agilent 82350B User Manual
Page 42
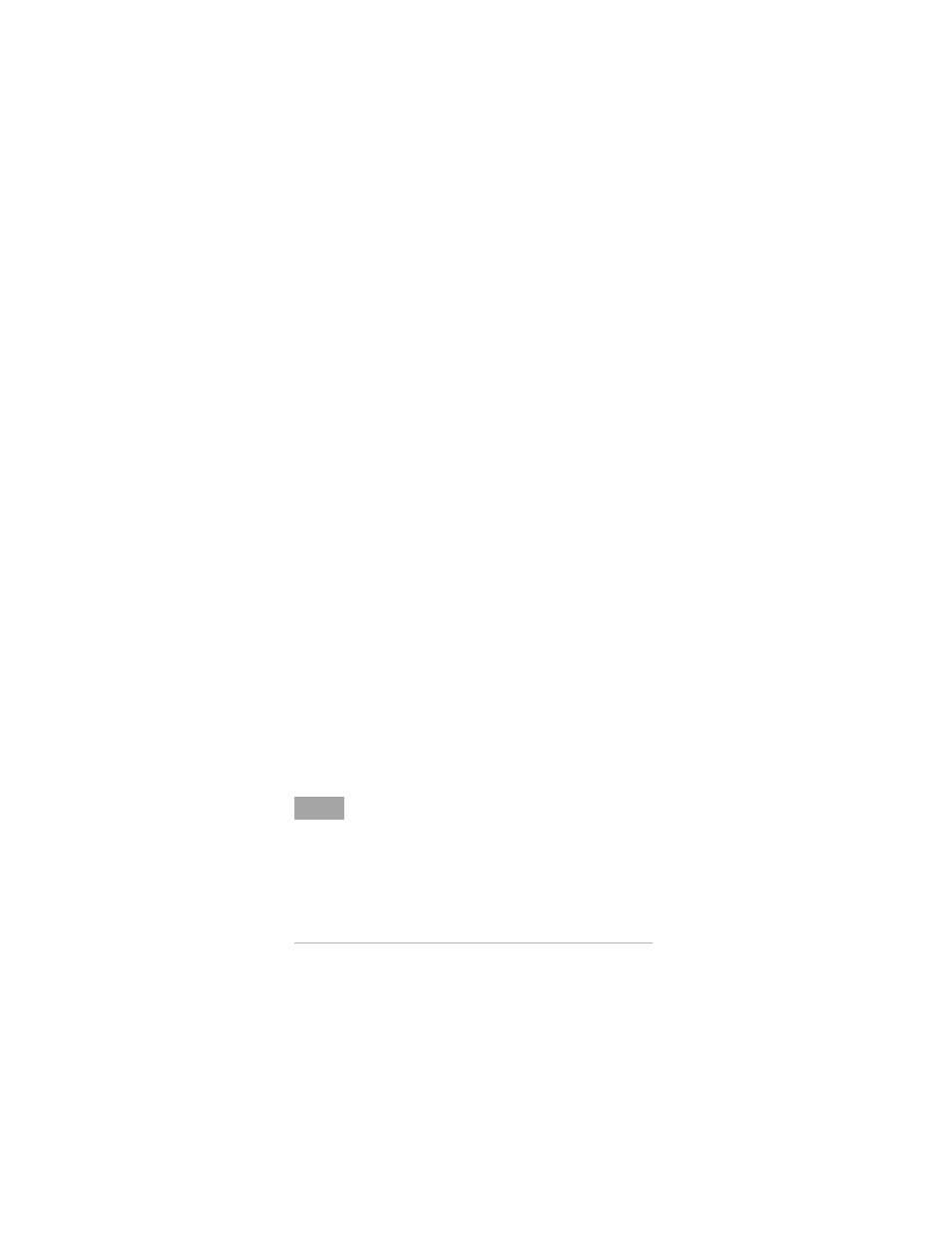
2
Troubleshooting Guidelines
30
82350B Installation and Configuration Guide
If the IO icon is not displayed, either the IO icon display has
been turned off and/or the IO Control (and associated
iprocsvr.exe) is not active. In this case, launch the Agilent
Connection Expert and select View > Agilent IO Control to
place a check mark next to the Agilent IO Control selection to
restart the IO Control and display the IO icon.
Install IO Libraries Suite (if 82350B was
installed first)
If you installed the 82350B before installing the Agilent IO
Libraries Suite software, follow these steps to install and
configure the IO Libraries Suite and the necessary drivers for
your card.
1 Install the Agilent IO Libraries Suite as described in
Installing Agilent IO Libraries Suite"
2 If the Connection Expert utility does not recognize your
82350B and display it as a PCI GPIB Interface, you may
need to use Windows Device Manager to associate the
correct drivers with your card. Follow the steps below:
a Start the Windows Device Manager as follows:
Select Start > Control Panel > System > Hardware >
Device Manager. For Windows 8, right-click the
bottom-left corner of the Desktop and select
Device Manager.
b Find the PCI Simple Communications Controller in the
Device Manager, and select Update Driver...
c Allow Windows to find and install the driver
automatically. You are not require to insert a CD.
N O T E
On older operating systems, you may be asked to insert the
'HP I/O Libraries' CD. Depending on the file you are prompted
for and on the operating system, you should be able to find the
needed file in one of the following directories:
• C:\windows\inf
• C:\windows\system
• C:\windows\system32
• C:\windows\system32\drivers
The card may be identified as a Hewlett-Packard card. This is
necessary for backward compatibility.
