Configuring the nl240, 1 configuring the nl240 with devconfig via usb, Configuring the nl240 with devconfig via usb – Campbell Scientific NL240 Wireless Network Link Interface User Manual
Page 23
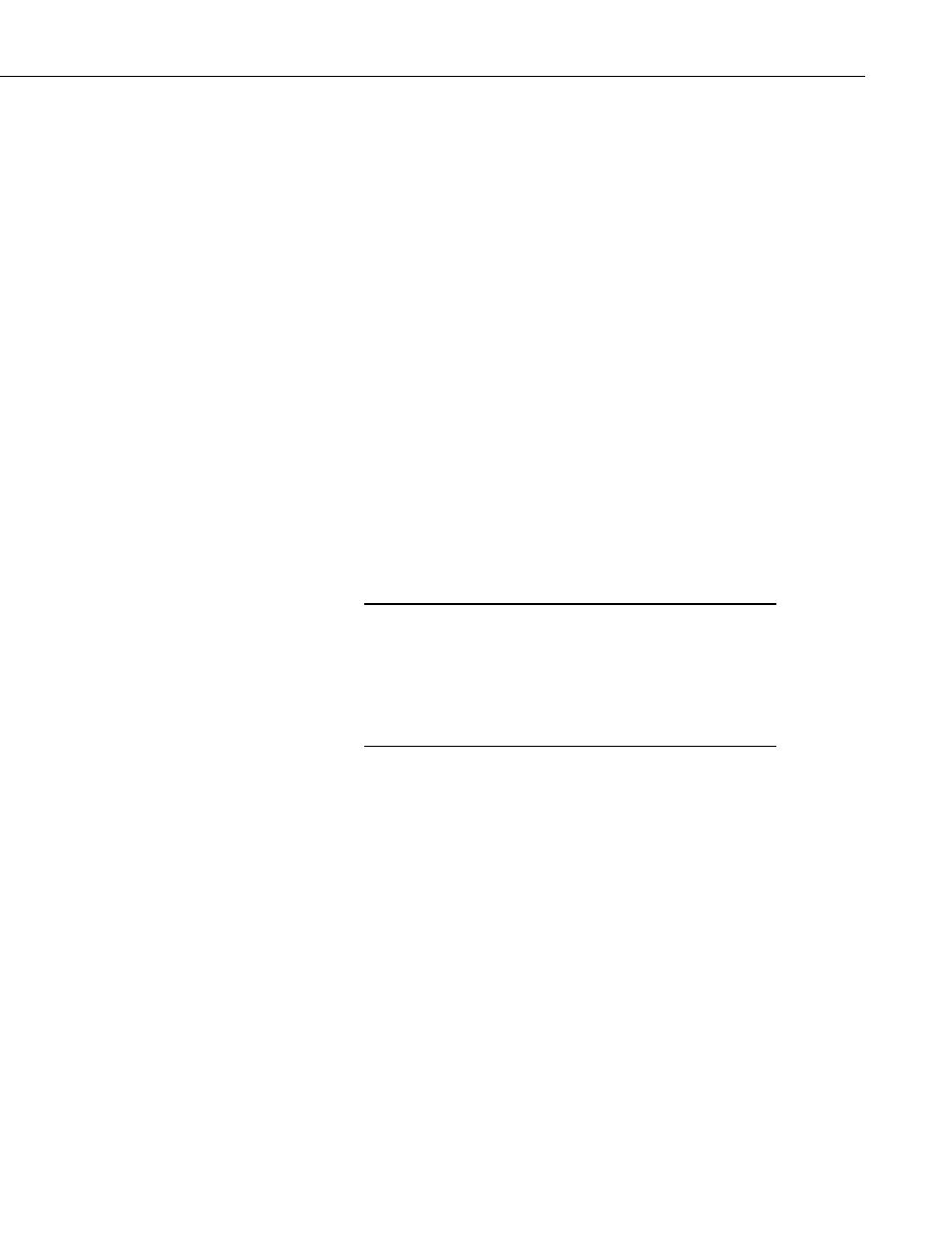
NL240 Wireless Network Link Interface
After the NL240 has joined a network, the green LED will flash with network
activity. If the NL240 is configured for DHCP, the green LED will blink once
a second while it is attempting to acquire a network address from DHCP.
Operating System Upgrade
When a new operating system is sent to the NL240, the red LED will blink
repeatedly while the NL240 copies the operating system into its internal flash.
This process takes about 10 seconds. While the LED is blinking, the NL240 is
in a vulnerable state where a removal of power will leave the NL240 without a
valid operating system. Do not remove power until the LED stops blinking.
If an operating system upgrade includes an upgrade to the internal Wi-Fi
module’s firmware, after the typical re-flashing and blinking of the red LED,
the device will power up and start copying the new firmware to the Wi-Fi
module. The red LED will also blink during this process. It will start out as a
slow blink and get faster and faster as the process nears completion. This
process can take around 1.5 minutes. Again, do not remove power until the
LED stops blinking.
7. Configuring the NL240
The NL240 is configured using DevConfig version 2.03 or greater. You can
connect your NL240 to DevConfig using either a Wi-Fi connection or USB.
7.1 Configuring the NL240 with DevConfig via USB
INSTALL the DEVICE DRIVER BEFORE plugging the NL240
into your PC for the first time. You will need the device driver
properly installed before you can connect to the NL240 via USB.
To install the device driver, download the latest version of
DevConfig from our website. Under Device Type, select Network
Peripheral | NL240. Click the
Install the device driver for the
NL240 link and follow the prompts.
•
Ensure the NL240 is powered.
•
Connect the supplied USB cable between a USB port on your computer
and the USB port on the NL240.
•
Open DevConfig.
•
Under
Device Type, select Network Peripheral | NL240.
•
Click the
Browse button next to Communication Port.
•
Select the port labeled
NL240.
•
Click
OK.
•
Click
Connect.
•
Configure the NL240 as needed for your application.
•
Click
Apply to save your changes.
NOTE
13
