Telenav for T-Mobile Supported Devices: v5.76 for J2ME devices User Manual
Page 40
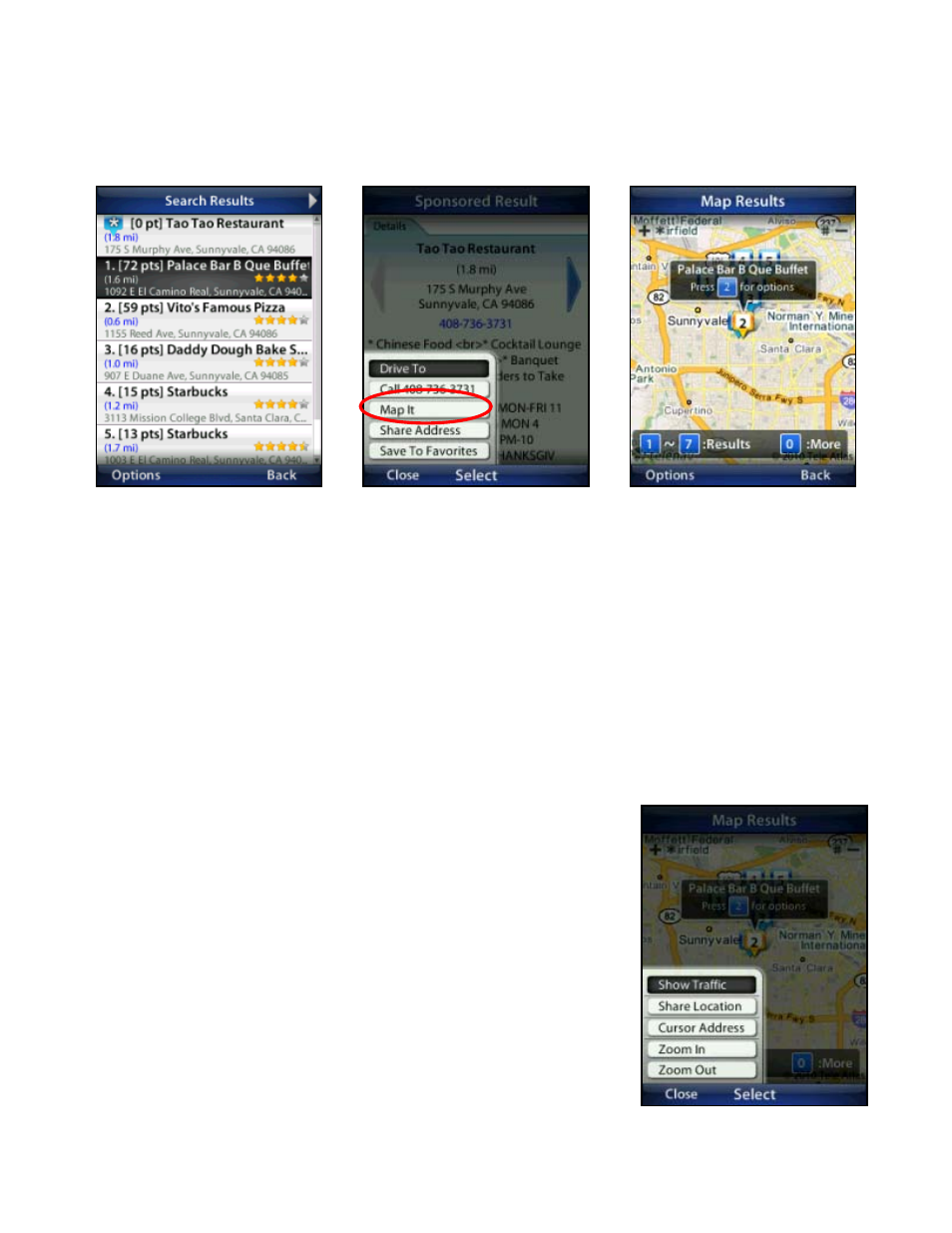
2. From the Search option in the TeleNav GPS Navigator Main Menu, search for a business. On the Search
Results list, choose a business to view the Details screen. On the Details screen, choose Map It.
On the Map Results screen, press 1 to 9 on your keypad to view details for a business. Press 0 to see more businesses
near your location.
Points of interests are ordered based on how they were sorted on the Search Results page. If sorted by distance, the #1
point of interest is the one closest to the search location. If sorted by rating, the #1 point of interest is the one with the
highest rating.
If you are viewing the Map Results screen from the Address Details screen, the search result number for that point of
interest is highlighted by default. For example, if you are looking at the third search result and click “View Map,” the third
result appears in the center of the page.
You can press the [ * ] or [ # ] keys to zoom in and out of the map. Use the four-way navigation keys to pan the map.
Zooming out may allow you to view more results on the page.
When you move the cursor to point of interest, a pop-up bubble will prompt you to press a certain key to view details.
At the Map Results screen, choose Options to view the following menu choices:
Show/Hide Traffic – Display or hide traffic conditions on the map.
Share Location – Send the address of a business to another user.
Cursor Address – Get the street address that is nearest to the
cursor’s position on the map.
Zoom In - Zoom in to view a more map details in a smaller area.
Zoom Out – Zoom out to see a larger area.
©2011 TELENAV, INC.
PAGE 40 OF 71
