Viewing san summary – HP SAN User Manual
Page 20
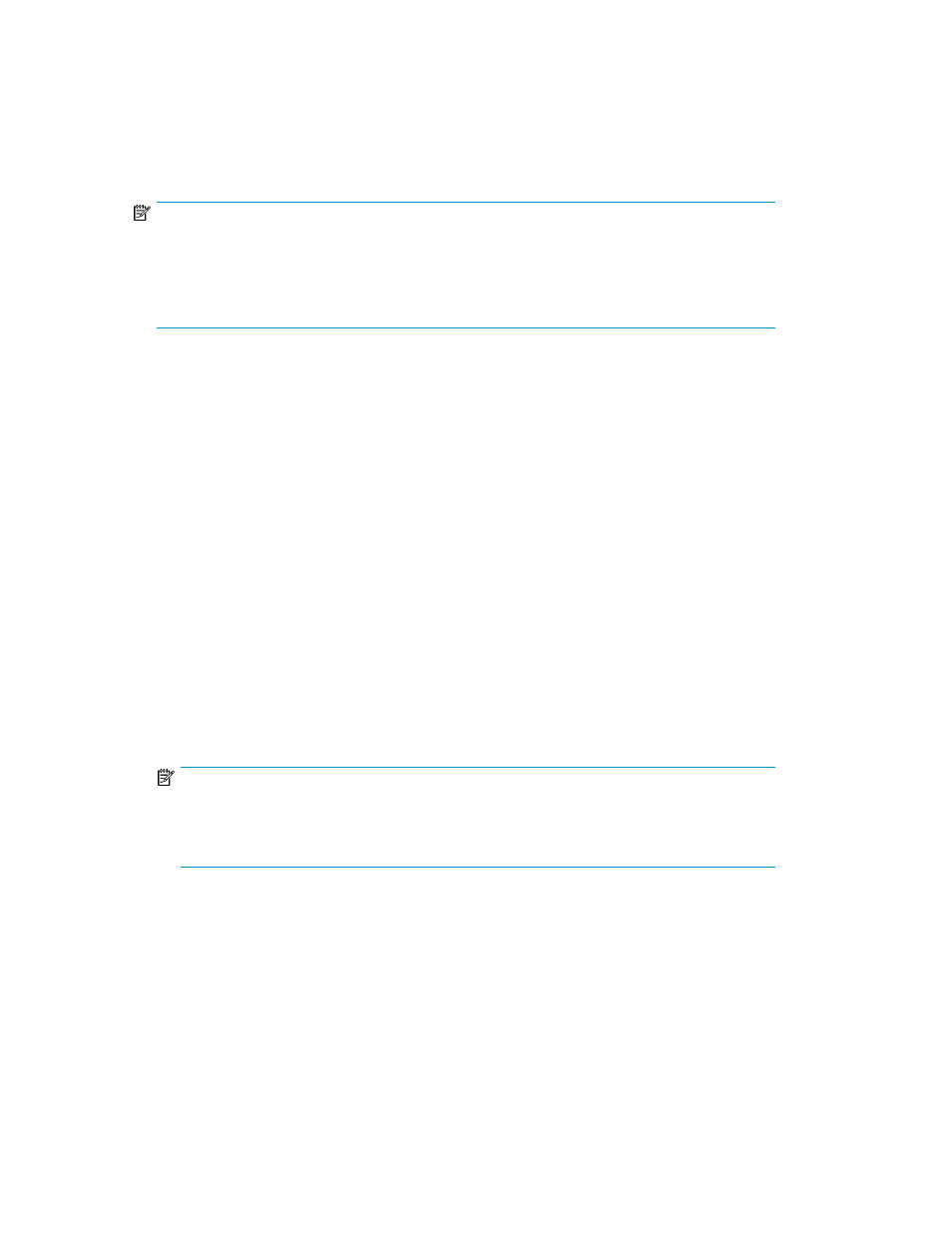
2.
From the Fabric Vendor drop-down list, select the fabric for your SAN.
SAN Designer supports switches from the following vendors:
• H-Series
• Brocade
• Cisco
NOTE:
• Selecting the FCoE SAN disables the Blade system group tab in the Select Server/Blade
window.
• H-Series, B-Series, or C-Series switch lists only the suitable switch operating systems and
storage models in the Select Server/ Blade and the Select Storage windows.
3.
Select the fabric speed from the Fabric Speed (in Gb) list.
4.
Enter the port count growth in percentage in the Port Count Growth box. The number must be
between 1 and 100. Port count growth is the estimated additional fabric port requirements for
future needs.
5.
In the Preference panel, select one of the following options:
• Optimize for Performance
Select this option if you want to optimize your SAN for performance.
• Optimize for Cost
Select this option if you want to optimize your SAN for cost.
• Cost and Performance
Select this option if you want to design your SAN based on both cost and performance.
6.
In the Availability panel, select one of the following options based on the level of redundancy
for your fabric:
• No Single Point of Failure with 4 Redundant Fabrics (NSPoF4)
• No Single Point of Failure with 2 Redundant Fabrics (NSPoF2)
• Single Fabric
NOTE:
The component tree on the right panel of the SAN Designer application screen is updated
as per the inputs provided in the Select Server/Blade, Select Storage and Select Fabric
windows.
After entering fabric details, click Next to view your SAN summary. The View SAN Summary window
is displayed.
Viewing SAN summary
The SAN Summary window provides a summary of the SAN.
shows the View SAN Summary
window.
Using SAN Designer
20
