Using switchable graphics (select models only) – HP ZBook 15 Mobile Workstation User Manual
Page 54
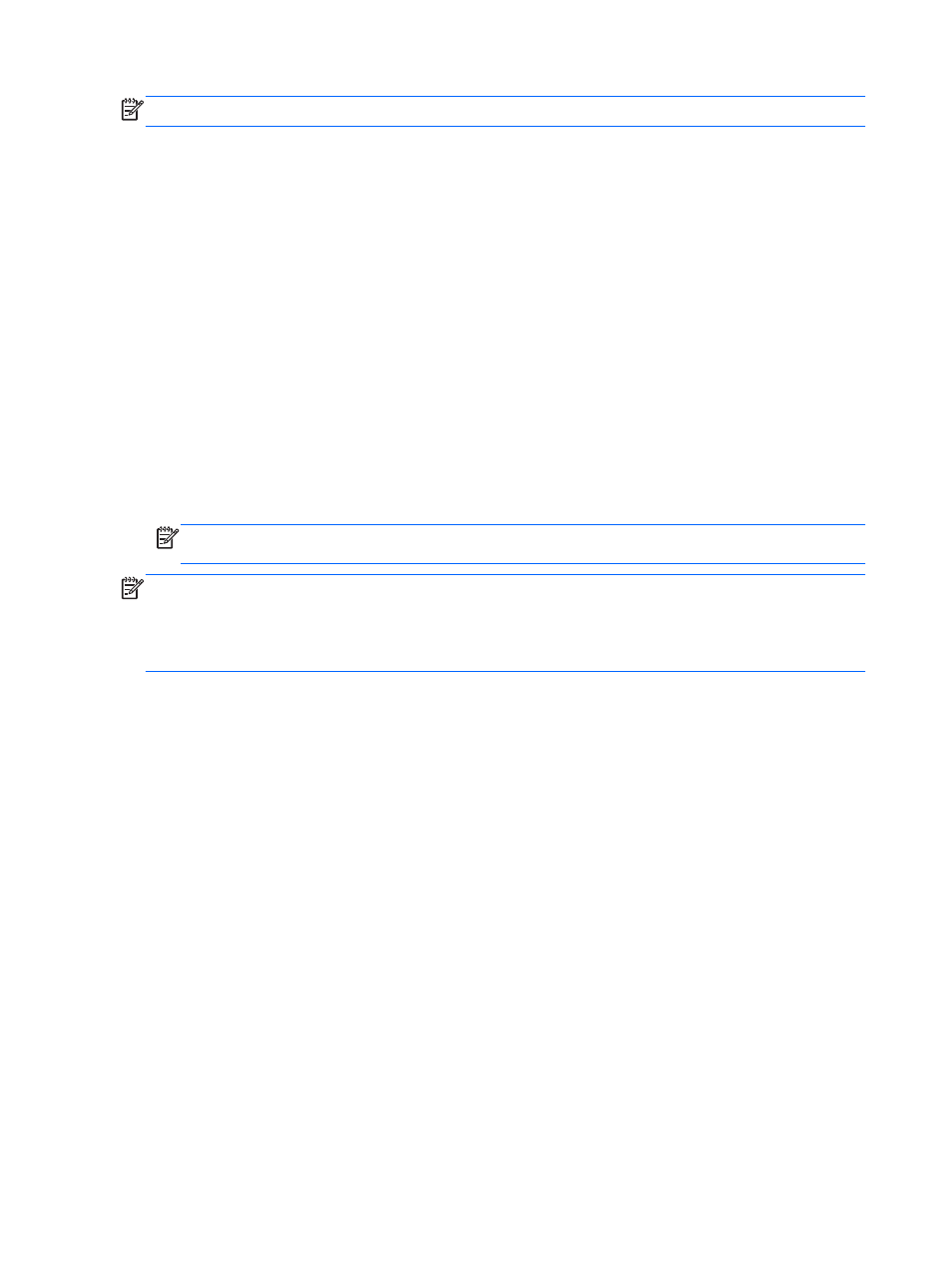
NOTE:
The following instructions apply to computers with user-replaceable batteries.
1.
Shut down the computer.
2.
Remove the battery on the computer.
3.
Connect the AC adapter to the computer, and then plug it into an AC outlet.
4.
Turn on the computer.
●
If the power lights turn on, the AC adapter is working properly.
●
If the power lights remain off, the AC adapter is not functioning and should be replaced.
Contact support for information on obtaining a replacement AC power adapter.
Switchable graphics/dual graphics (select models only)
Select computers are equipped with either switchable graphics or dual graphics.
●
Switchable graphics—Supported by both AMD™ and Intel. If your computer has AMD dynamic
switchable graphics, it supports only switchable graphics.
●
Dual graphics—Supported only by AMD. If your computer has AMD Radeon dual graphics, it
supports only dual graphics.
NOTE:
Dual graphics can be enabled only by full-screen applications that use DirectX version
10 or 11.
NOTE:
To determine whether your computer supports switchable graphics or dual graphics, see
your notebook graphics processor configuration. Intel HR Central Processing Units (CPUs) and AMD
Trinity series Accelerated Processing Units (APUs) support switchable graphics. AMD Trinity series
A6, A8, and A10 APUs support dual graphics. AMD Trinity series A4 APUs do not support dual
graphics.
Both switchable graphics and dual graphics offer two modes for processing graphics:
●
Performance mode—Runs application with optimal performance.
●
Power Saving mode—Conserves battery life.
To manage your AMD graphics settings:
1.
Open the Catalyst Control Center by right-clicking on the Windows desktop, and then select
Configure Switchable Graphics.
2.
Click the Power tab, and then select Switchable Graphics.
Using switchable graphics (select models only)
Switchable graphics allow you to switch between Performance mode and Power Saving mode.
To manage your switchable graphics settings:
1.
From the Windows desktop, right-click on the Windows desktop, and then select Configure
Switchable Graphics.
2.
Click the Power tab, and then select Switchable Graphics.
Switchable graphics assigns individual applications to either Performance mode or Power Saving
mode, based on power requirements. You can also manually modify the settings for an individual
application by locating the application under Recent Applications drop-down menu, or by clicking
44
Chapter 6 Power management
