Accessing the optional excel client, Starting the system reporter excel client, Accessing – HP 3PAR System Reporter Software User Manual
Page 54
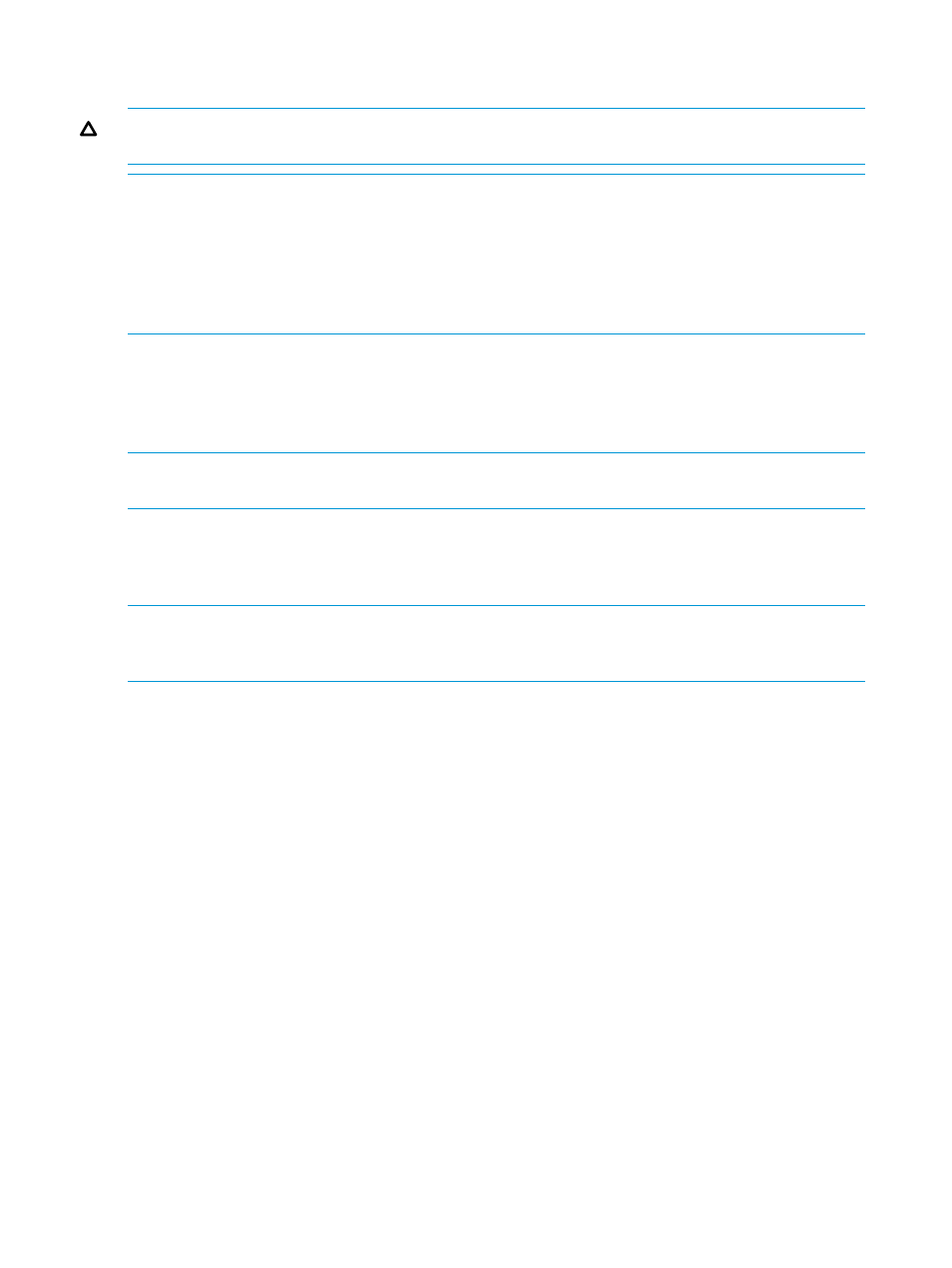
The list of available objects can be filtered by typing an expression pattern in the text input area
above the list of available objects and clicking on the Filter button.
CAUTION:
Filtering large numbers of objects may exceed the limit for your server, in which case
you should reduce the number of objects being filtered and try again.
NOTE:
When using an expression pattern, you should be aware that the Web interface uses a
Regular Expression syntax for filtering whereas the Excel client uses a LIKE operator syntax. For
example, to search for an object with “DB” anywhere in the name, the filter text would use DB for
the web interface and *DB* for the Excel client. As another example, to search for an object starting
with “DB” and ending with “12”, the filter text would be ^DB.*12 for the Web interface and DB*12
for the Excel client. For more complex search patterns, please refer to the Regular Expression syntax
for the Web and the LIKE Operator help in Excel.
Accessing the Optional Excel Client
The HP 3PAR System Reporter Excel client is supported on Microsoft Windows systems for creating
and accessing custom reports. Microsoft Excel 2003 or 2007 is required but is not provided as
part of HP 3PAR System Reporter.
NOTE:
In order to use the HP 3PAR System Reporter Excel client, you must first install and configure
the Excel client as described in
“Installing the Excel Client (Optional)” (page 47)
.
Starting the System Reporter Excel Client
To start the HP 3PAR System Reporter Excel client, use your file manager to locate the Excel
worksheet that was saved locally during the installation and access your local version.
NOTE:
If you have not yet saved a version of the Excel worksheet locally, see
for instructions on saving the 3PAR System Reporter.xls file
on your local machine.
The HP 3PAR System Reporter Excel client opens in Microsoft Excel (see
).
54
Getting Started
