Additional print tasks (mac os x), Cancel a print job (mac os x), Select the paper size (mac os x) – HP LaserJet Enterprise 700 color MFP M775 series User Manual
Page 123: Select a custom paper size (mac os x)
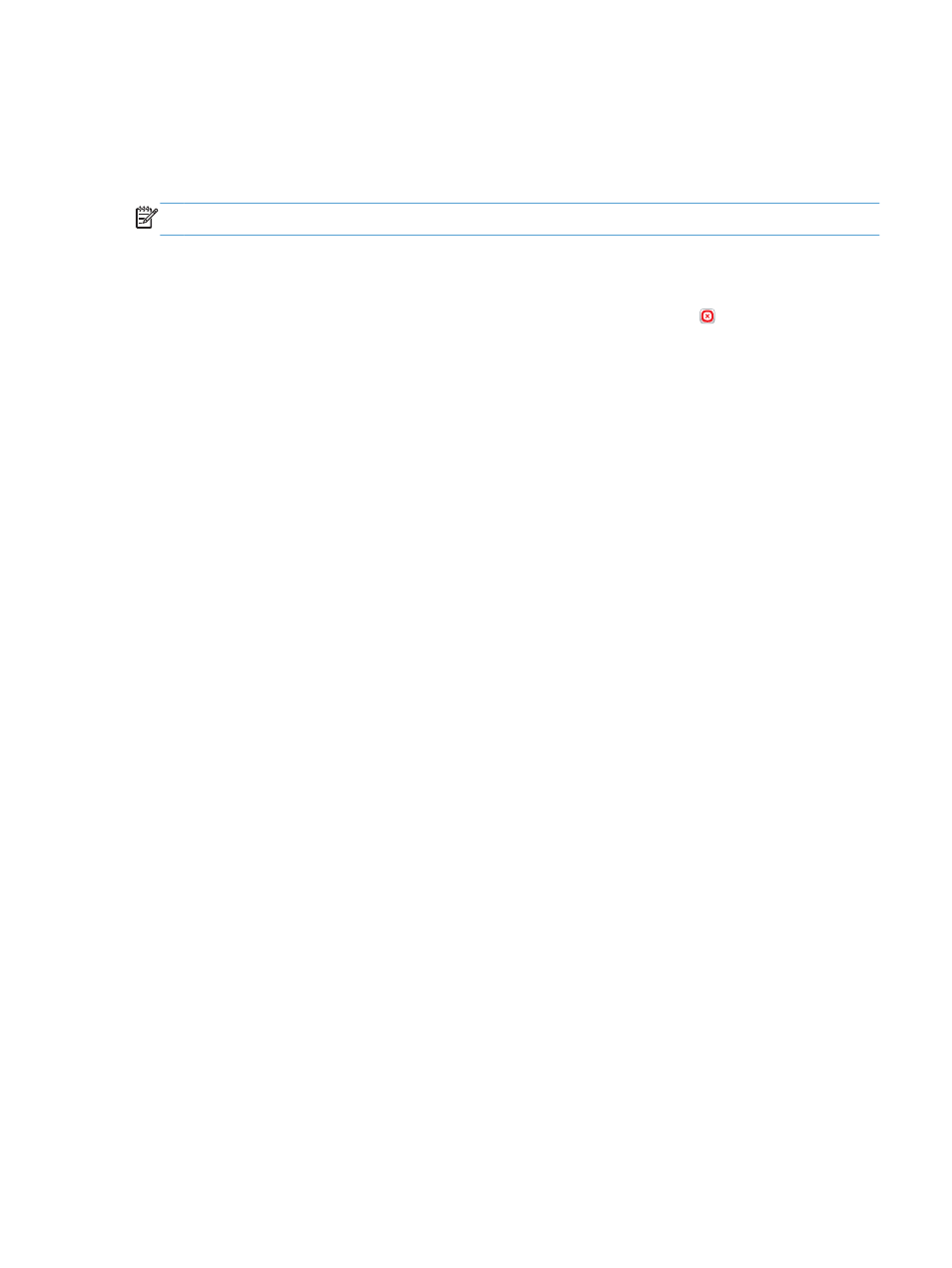
Additional print tasks (Mac OS X)
Cancel a print job (Mac OS X)
NOTE:
If the print job is too far into the printing process, you might not have the option to cancel it.
1.
If the print job is currently printing, cancel it from the product control panel by following this
procedure:
a. From the Home screen on the product control panel, touch the Stop button. The product
pauses the job, and the
Job Status
screen opens.
b. From the list on the touchscreen, touch the print job you want to cancel, and then touch the
Cancel Job
button.
c.
The product prompts you to confirm the cancellation. Touch the
Yes
button.
2.
You can also cancel a print job from a software program or a print queue.
●
Software program: Typically, a dialog box appears briefly on the computer screen,
allowing you to cancel the print job.
●
Mac print queue: Open the print queue by double-clicking the product icon in the dock.
Highlight the print job, and then click Delete.
Select the paper size (Mac OS X)
1.
Click the File menu, and then click the Print option.
2.
In the Printer menu, select the product.
3.
In the Copies & Pages menu, click the Page Setup button.
4.
Select a size from the Paper Size drop-down list, and then click the OK button.
5.
Click the Print button.
Select a custom paper size (Mac OS X)
1.
Click the File menu, and then click the Print option.
2.
In the Printer menu, select the product.
3.
In the Copies & Pages menu, click the Page Setup button.
4.
From the Paper Size drop-down list, select the Manage Custom Sizes option.
5.
Specify the dimensions for the page size, and then click the OK button.
6.
Click the OK button to close the Page Setup dialog.
7.
Click the Print button.
ENWW
Additional print tasks (Mac OS X)
109
