Optimize and improve print quality, Calibrate the product, Calibrate the – HP Color LaserJet Professional CP5225 Printer series User Manual
Page 132
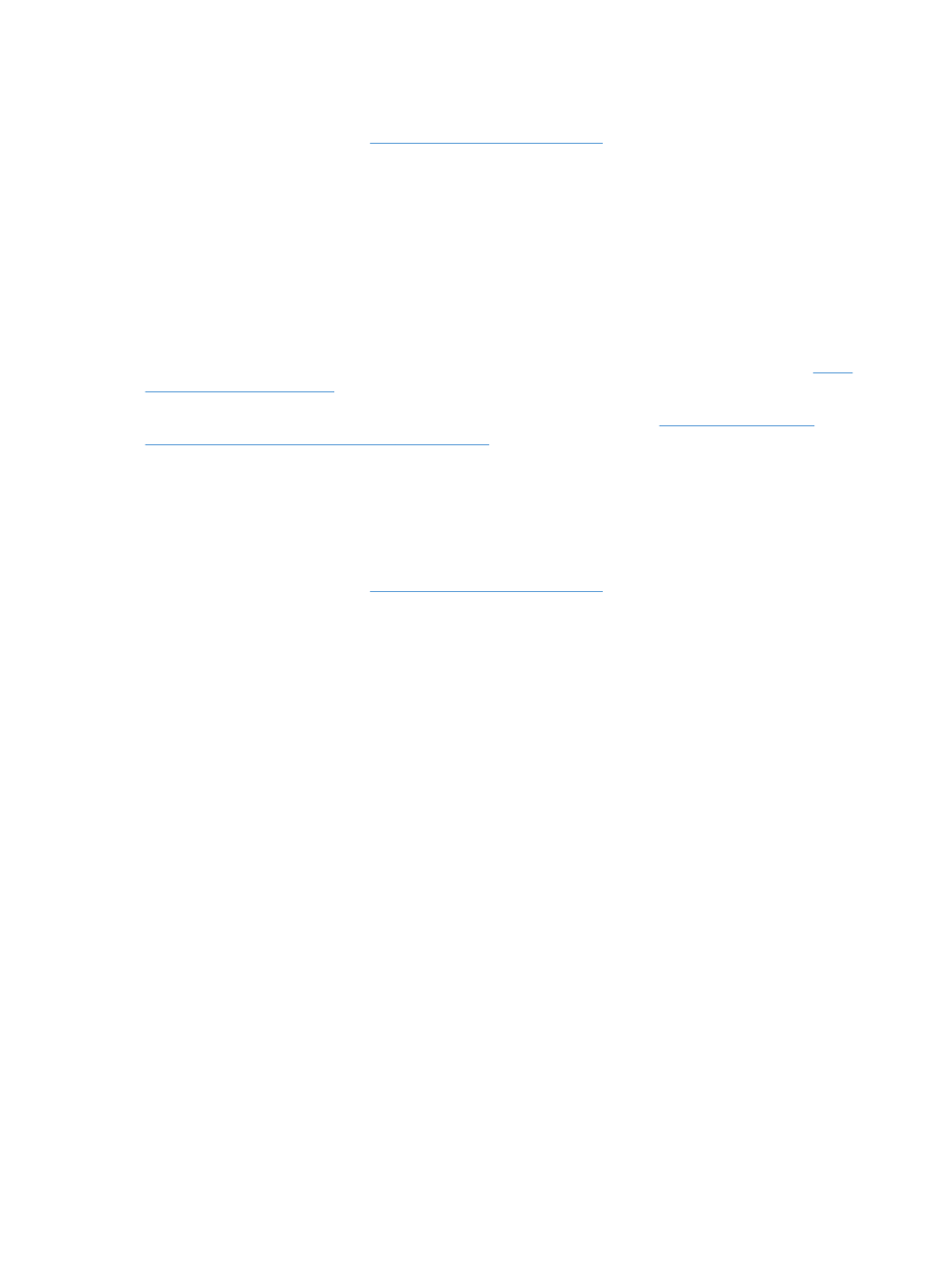
Print the print-quality troubleshooting page
1.
.
2.
Click the Help folder, and then click the Troubleshooting page.
3.
Click the Print button, and then follow the directions on the printed pages.
Optimize and improve print quality
Always make sure that the Type is setting in the printer driver matches the type of paper that you are
using.
Use the print-quality settings in the printer driver to prevent print-quality problems.
Use the Device Settings area in HP ToolboxFX to adjust settings that affect print quality. See
Also use HP ToolboxFX to help troubleshoot print-quality problems. See
troubleshoot print-quality problems on page 119
Calibrate the product
If you experience any print-quality problems, calibrate the product.
Calibrate the product using HP ToolboxFX
1.
.
2.
Click the Device Settings folder, and then click the Print Quality page.
3.
In the area for Color Calibration, select the Calibrate Now check box.
4.
Click Apply to calibrate the product immediately.
Calibrate the product from the control panel
1.
On the control panel, press the
OK
button.
2.
Use the arrow buttons to select the System Setup menu, and then press the
OK
button.
3.
Use the arrow buttons to select the Print Quality menu, and then press the
OK
button.
4.
Use the arrow buttons to select the Color Calibration menu, and then press the
OK
button.
5.
Use the arrow buttons to select the Calibrate Now option, and then press the
OK
button to calibrate
the product.
120 Chapter 10 Solve problems
ENWW
