4 location for application execution and control – HP Scalable Visualization Array Software User Manual
Page 55
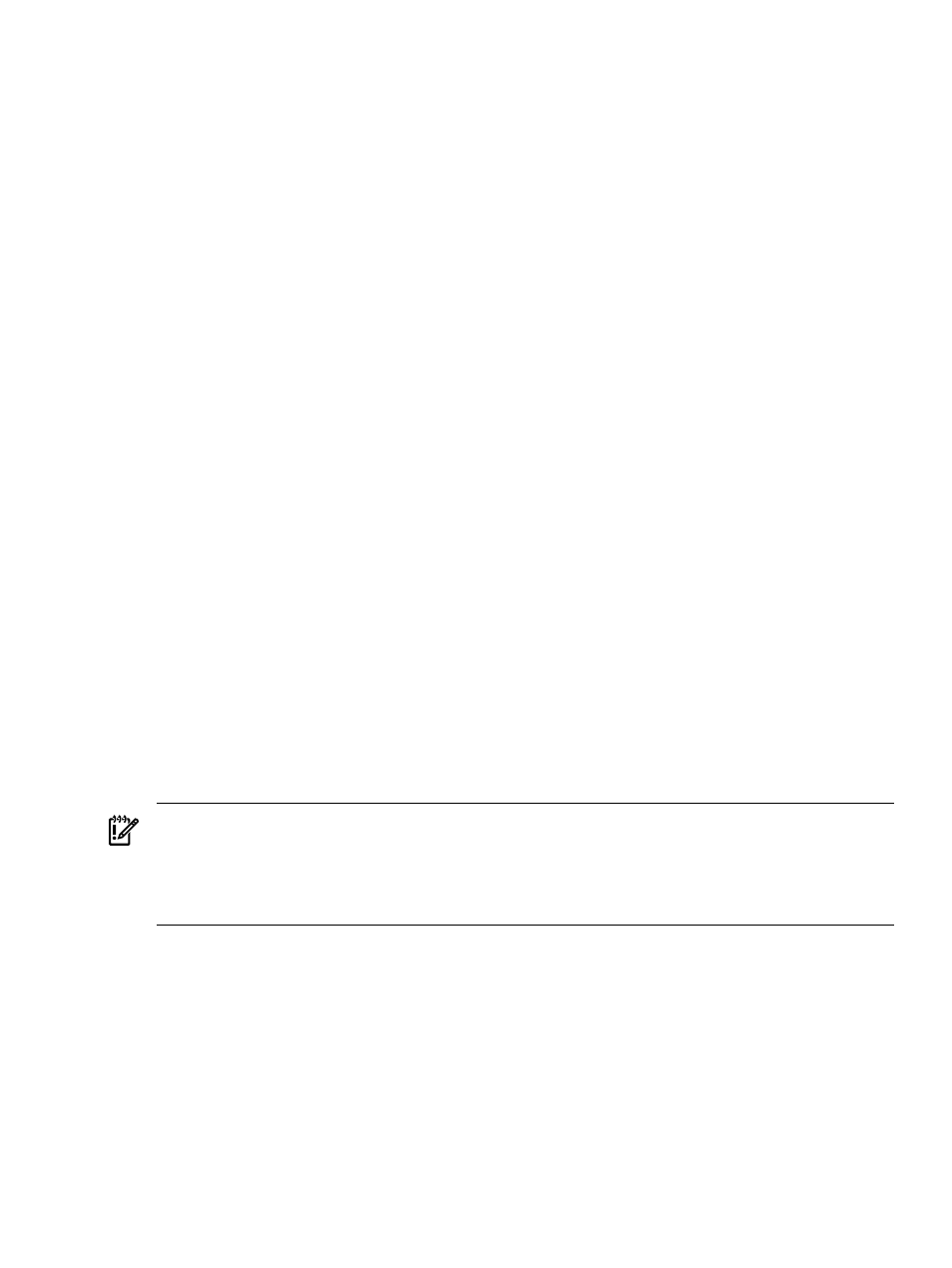
6.3.4 Location for Application Execution and Control
Although an application can run on any node in the SVA, HP recommends that you run it on
one of the display nodes. The SVA is configured to use the default Execution Host for the Display
Surface you choose when launching the visualization job. The Execution Host for a Display
Surface is the default location for running an application. You can locate the default Execution
Host by reading the value for the SVA_EXECUTION_HOST tag in the Site Configuration File,
/hptc_cluster/sva/etc/sva.conf
.
Each instance of a named Display Surface in the Site Configuration File has an associated default
Execution Host. You can override the default by setting the SVA_EXECUTION_HOST tag in your
User Configuration File to indicate which host to use to run the application for a given Display
Surface. See
and the SVA System Administration Guide for details on changing
Configuration Data Files and their tag content.
The Chromium Mothership and DMX also run on the Execution Host node. See the Chromium
documentation for details on the Mothership.
You must also provide input to the application as it runs. This means you must be able to provide
keyboard and mouse input to the application. You can use DMX to push your input from a
cluster machine or any external machine that has access to the cluster to the node acting as the
Execution Host. For example, you can sit at a remote workstation running the DMX Console
window. To specify the computer from which input will come, set the DISPLAY environment
variable before launching the DMX script to point to where the DMX Console window will
appear; for example, to the X Server in your office, the head node, or one of the Display Surface
display nodes. Alternatively, when you launch your application with the DMX script, use the
-i
option to indicate the input computer. This forces DMX to display a control console on
whatever display you've specified. As with all X Server remote use, your desktop must be
configured to accept remote displays.
With your input computer specified, you need to provide input from that computer. One common
way to do this is to use the keyboard and mouse from the input computer, for example, the head
node or a desktop external to the cluster, to control the multi-tile display directly connected to
the cluster.
Another simple way to do this is to use the same display node that is the Execution Host as your
console by using that display node's mouse and keyboard. If you don't have a keyboard and
mouse directly connected to the display node, you can use a KVM or RKM to provide input to
the display node from the node you are using as your console.
IMPORTANT:
Note that the you may lose the video display; however, the keyboard and mouse
continue to work such that you can actually control the multi-tile image. This is because the
multi-tile display device may be using a resolution that is unsupported by the KVM or RKM.
You should be able to use the arrow keys to move among the various cluster nodes, including
the head node.
shows the relationships among the processes that run when you launch a visualization
job.
There are four processes that must run when a visualization session begins:
•
The X Servers.
•
Xdmx.
•
Chromium.
•
The visualization application.
Xdmx is a process that begins when you submit a visualization session. It must be launched
before the application. Xdmx is the single frontend proxy X Server that acts as a proxy to a set
of backend X servers; thus there is a single instance of Xdmx running on one of the display nodes.
6.3 Running a Workstation Application Using a Multi-Tile Display
55
