3 running an interactive session – HP Scalable Visualization Array Software User Manual
Page 40
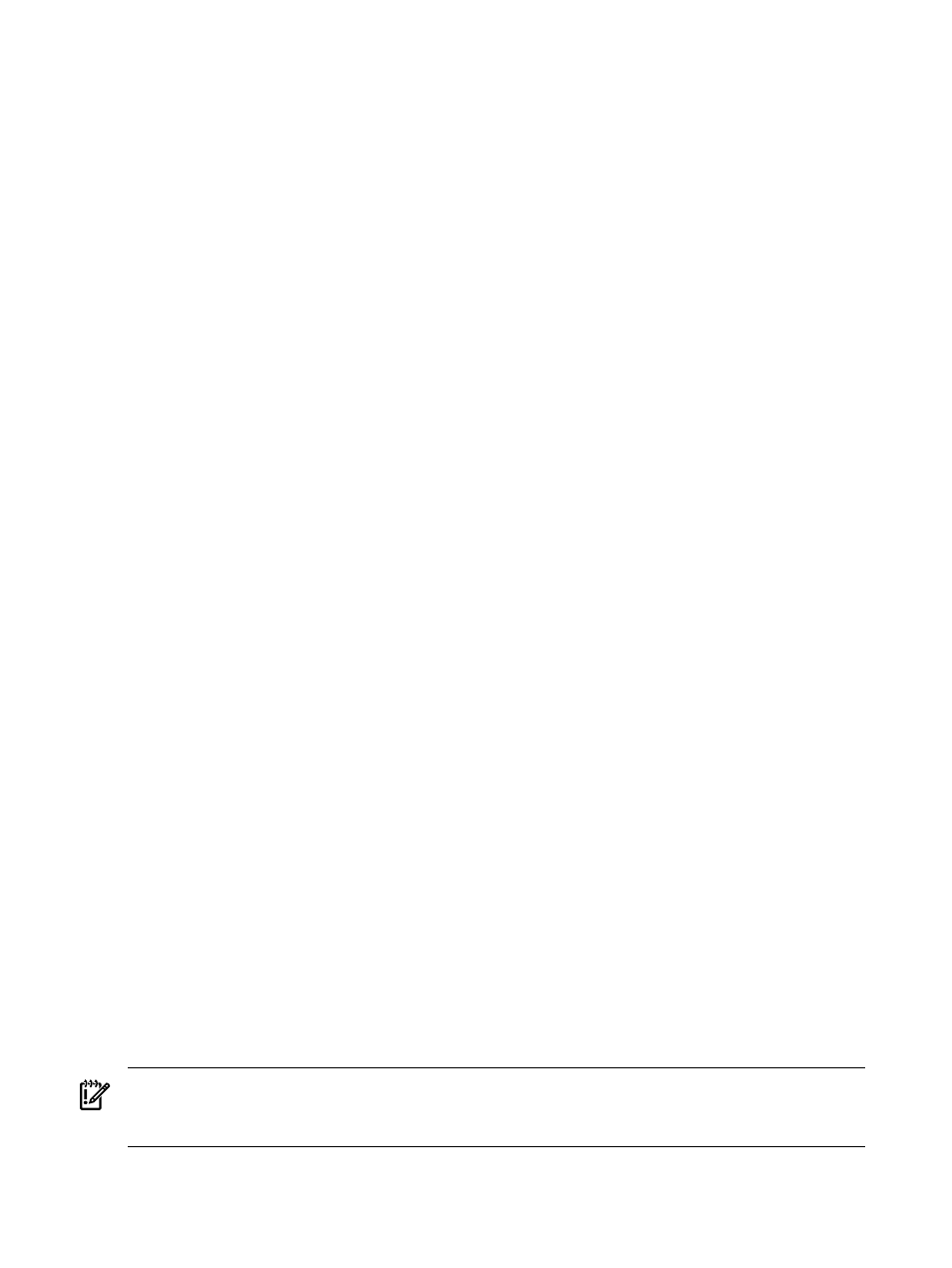
Each template has default options that you can respecify. These options are documented in the
SVA Visualization System Software Reference Guide, and in manpages for each template or fully
functional script.
The following command runs the atlantis application on the FULL_DISPLAY Display Surface
using the Chromium/DMX launch script. The application-specific command-line parameter
-count 20
is used.
% sva_chromium_dmx.sh -d FULL_DISPLAY \
"/usr/X11R6/lib/xscreensaver/atlantis -count 20"
This script command uses the FULL_DISPLAY Display Surface (a site-specific multi-tile Display
Surface), allocates the resources, and starts the X Servers. You do need to enter the name of an
existing Display Surface on your cluster as a command option.
A Display Surface is a named assemblage of one or more display devices with a particular
orientation and their associated display nodes. Initial configuration of the SVA creates a named
single tile Display Surface for each display node and its associated display device. Your site
administrator may have created additional Display Surfaces using the Display Surface
Configuration Tool. The site administrator also can use the Display Node Configuration Tool to
specify which (if any) display nodes output more than one tile. This is the way the FULL_DISPLAY
Display Surface in this example was created. You can use the Display Surface Configuration
Tool to list all the named Display Surfaces on your cluster. Both tools are documented in the
SVA System Administration Guide.
5.3 Running an Interactive Session
Use the Chromium/DMX launch script to interactively control the launching of your applications.
You must set the DISPLAY environment variable correctly before you launch the script, or it
fails. You set the DISPLAY environment variable to point to the node from which you want to
provide input (mouse and keyboard) to the launched application. This is the X Display where
the DMX Console Window appears. (Refer to the DMX documentation for details of its user
interface, including the DMX Console Window.) For example:
% export DISPLAY node:0.0
Use the following command to launch an interactive session:
% sva_chromium_dmx.sh -I -d FULL_DISPLAY
This script command uses the FULL_DISPLAY Display Surface (a site-specific multi-tile Display
Surface), allocates the resources, and starts the X Servers. It also starts a desktop environment
(for example, KDE or Gnome) from which you can launch applications repeatedly while retaining
the same job resources. To launch an application, open a terminal window and then run the
application as usual.
In the specific case of OpenGL applications, you use the Chromium/DMX script again from the
terminal window to run it. For example:
% sva_chromium_dmx.sh "/usr/X11R6/lib/xscreensaver/atlantis -count 20"
You can start, stop, and restart an application to make it easier to test and debug.
IMPORTANT:
You must be able to view the SVA Display Surface because the DMX Console
provides limited visual feedback. You also need to be able to interact with your application as
it runs, for example, by using a KVM. Ways to do this are described in
.
Creating an interactive session in this way lets you take advantage of your multi-tile display for
other applications. Your desktop environment is available to start any application and display
40
Setting Up and Running a Visualization Session
