Automatically crop scanned image – HP Scanjet Enterprise Flow 5000 s2 Sheet-feed Scanner User Manual
Page 28
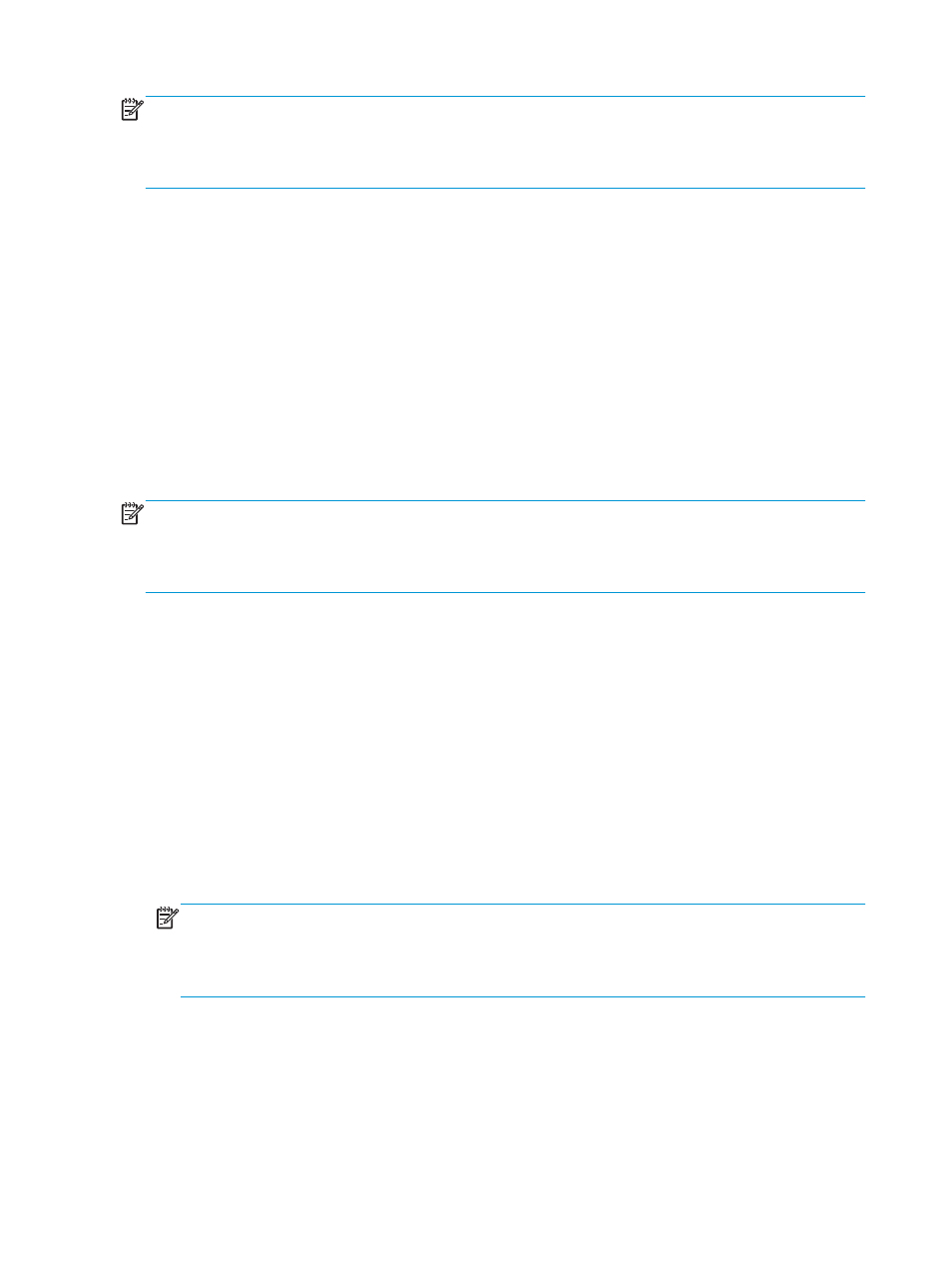
NOTE:
Use the ISIS or TWAIN user interface to set crop options when scanning from non-HP scanning
software.
For information about the auto-crop settings, see the online help for the scanning software that you are
using.
Automatically crop scanned image
To automatically crop a scanned image using HP Smart Document Scan Software, follow these steps:
1.
Open the HP Smart Document Scan Software.
2.
Select a scan profile, and then click Edit profile.
3.
Select your crop options.
●
To automatically crop to the content of the document, click the Image Processing tab of the Edit
dialog box, select the Crop to content on page check box, and then click Crop settings.
●
To automatically crop to the dimensions of the document, click the Scan Settings tab of the Edit
dialog box, click Page Size, and then select the Auto detect size check box.
NOTE:
Use the ISIS or TWAIN user interface to set crop options when scanning from non-HP scanning
software.
For information about the auto-crop settings, see the online help for the scanning software that you are
using.
Automatically crop or pad scanned image to selected page size
To automatically crop or pad a scanned image to a selected page size, follow these steps:
1.
Open the HP Smart Document Scan Software.
2.
Select a scan profile, and then click Edit profile.
3.
Select your crop options.
●
To automatically crop to the content of the document, click the Image Processing tab of the Edit
dialog box, select the Crop to content on page check box, and then click Crop settings.
●
To automatically crop to the dimensions of the document, click the Scan Settings tab of the Edit
dialog box, click Page Size, and then select the Auto detect size check box.
NOTE:
Use the ISIS or TWAIN user interface to set crop options when scanning from non-HP scanning
software.
For information about the auto-crop settings, see the online help for the scanning software that you are
using.
For more information about cropping or padding a scanned image to a selected page size, see the HP Smart
Document Scan Software Help.
22
Chapter 3 Overview of scanning software features
ENWW
