Storage view, Accessing storage area properties – HP StoreEasy 1000 Storage User Manual
Page 59
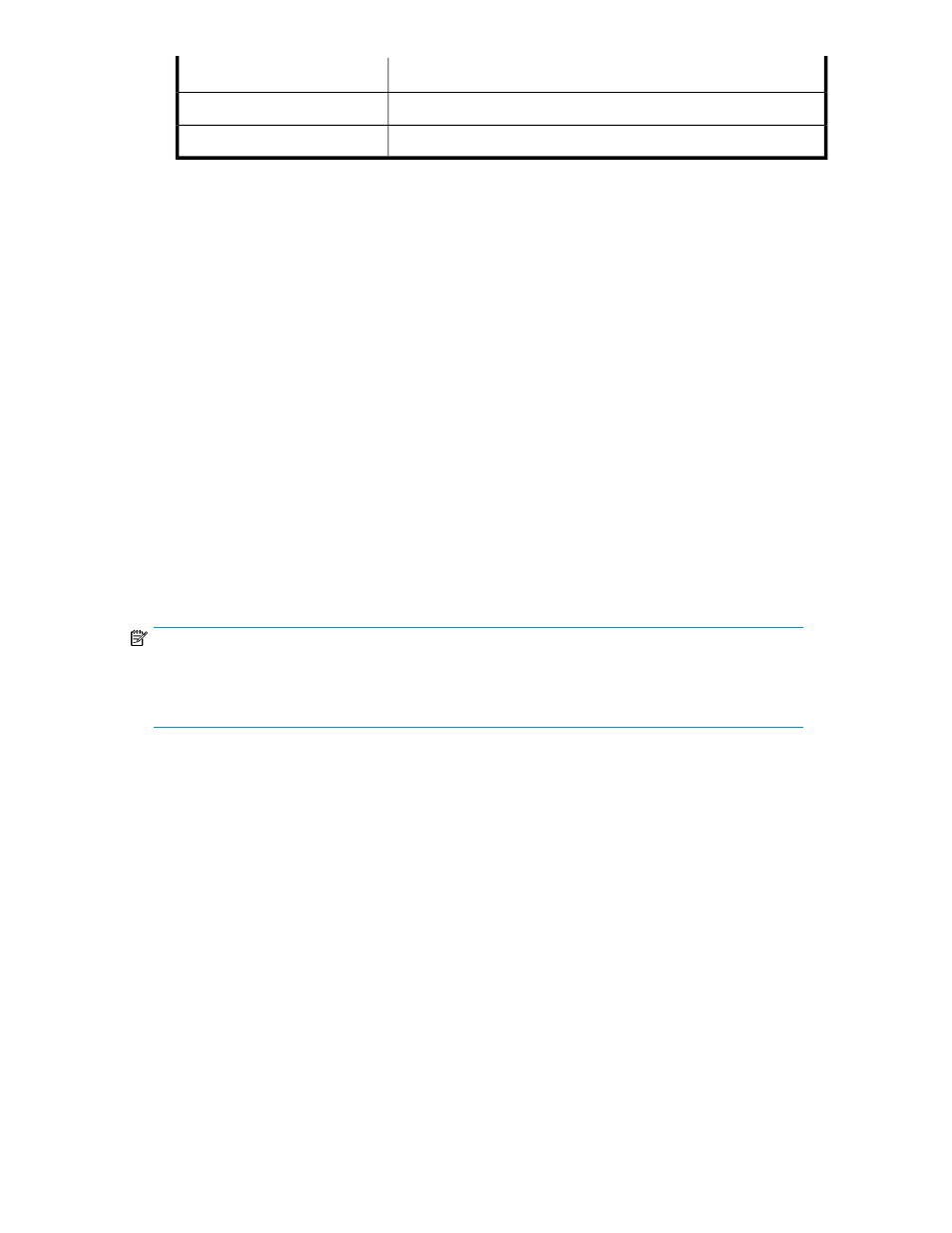
Value
Property
Location of the virtual library.
Device path
Number of slots used for a virtual library.
Slot count
Storage View
Storage View displays the used and allocated storage space of the storage areas (logical disks and
volumes) on your HP Storage System that were created by ASM to store application data and shared
folders.
•
In the Actions pane, select Storage View.
•
To view the storage area properties for all applications and shared folders hosted on your HP
Storage System, select Show all from the Filter drop-down menu, located at the top of the content
pane.
Storage area properties are displayed in order of hierarchy in an expandable and collapsible view.
For example, all the volumes on your HP Storage System are displayed under the logical disks they
reside on, and all the applications and shared folders hosted on your HP Storage System are displayed
under the volumes on which they are stored. Application components and individual shared folders
are displayed under the application or shared folders pool to which they belong.
Click the Expand tree icon next to each logical disk name to view the volume's storage properties.
Click the Collapse tree icon next to expanded logical disks to hide the volume's storage properties.
ASM assigns a drive letter to each volume on a logical disk. The drive letter can be viewed on the
volume's Properties window. See
Accessing properties for HP Storage System volumes
for more information.
NOTE:
A logical disk can only have one RAID configuration, so an application's components will reside on
more than one logical disk if different RAID levels are selected for the application components using
the storage-allocation wizard.
To view all the storage properties for an item listed in the content pane, see
.
Accessing storage area properties
When Storage View is selected in the Actions pane, you can view the storage status, alerts, and
properties for the following storage areas on your HP Storage System:
•
Volumes
•
Logical disks
Do one of the following:
•
Select the item in the content pane and then click Properties in the Actions pane.
•
Right-click the item in the content pane and select Properties.
HP StorageWorks Automated Storage Manager User Guide
59
