Two-sided printing, Two-sided printing -6, For windows – HP Deskjet 450 Mobile Printer series User Manual
Page 28: Viewing the hp inkjet utility panels
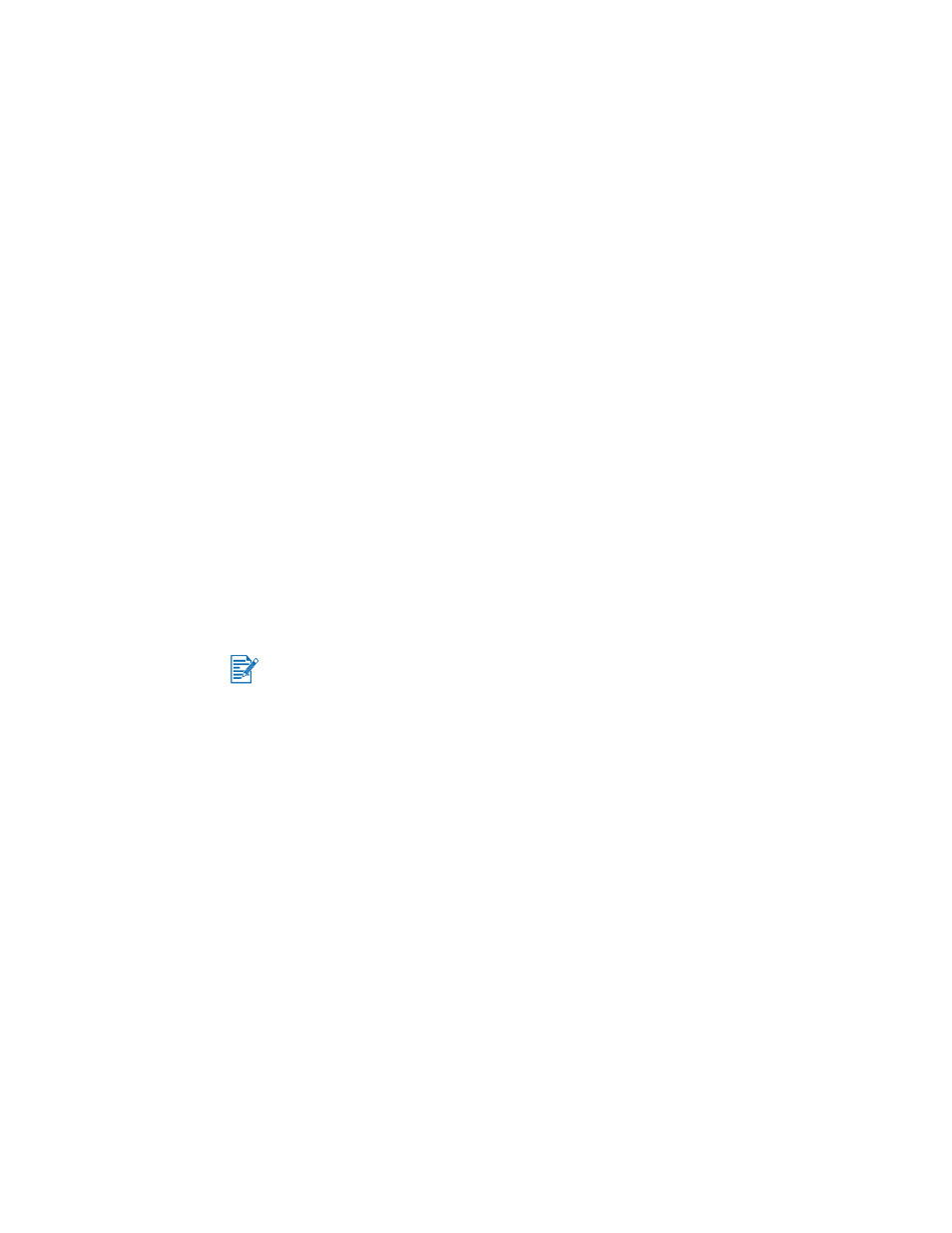
3-6
ENWW
Viewing the HP Inkjet Utility panels
The following options are available on the HP Inkjet Utility Panel menu.
WOW!:
Prints a sample page to view the print output quality.
Test:
Prints a test page or a diagnostic page.
Clean:
Cleans the print cartridges.
Calibrate Device:
Aligns the print cartridges.
Calibrate Color:
Adjusts color to correct problems with tint.
Battery Level:
Displays battery charge level information.
Configure Printer Settings:
Lets you configure DPOF settings to print
from a CompactFlash card using DPOF files.
Estimate Ink Levels:
Displays print cartridge ink levels.
Support:
Provides access to the HP website where you can find support
for the printer and information about HP products and supplies.
Register:
Accesses the HP website to register the printer.
Two-sided printing
You can print on both sides of a sheet of paper by manually turning a sheet of
paper over and feeding it into the printer again.
To print on both sides of a page, you must specify duplex options in your
software application or in the printer driver.
For Windows
1
Load the appropriate paper into the input tray. Be sure to load the paper
with the print side up.
2
Click
Start
>
Settings >
Printers
to open the Printers folder.
3
Right-click the icon for the printer, and then click:
•
Printing Preferences
(Windows 2000 and Windows XP)
•
Properties
(Windows 98 and Windows Me)
•
Document Defaults
(Windows NT 4.0)
4
Click the
Features
tab, and then under
Document Options
, click
Two-Sided Printing (Duplex)
. Click
OK
.
5
Click
Long Side
or
Short Side
to select the page orientation.
For best results when printing, do not print on paper heavier than 24 lb bond
(90 g/m
2
) or on both sides of labels or transparencies.
