Check the scanner glass for dirt and smudges, Visually inspect the toner cartridge, Check paper and the printing environment – HP Color LaserJet Pro MFP M476 series User Manual
Page 119: Step one: use paper that meets hp specifications
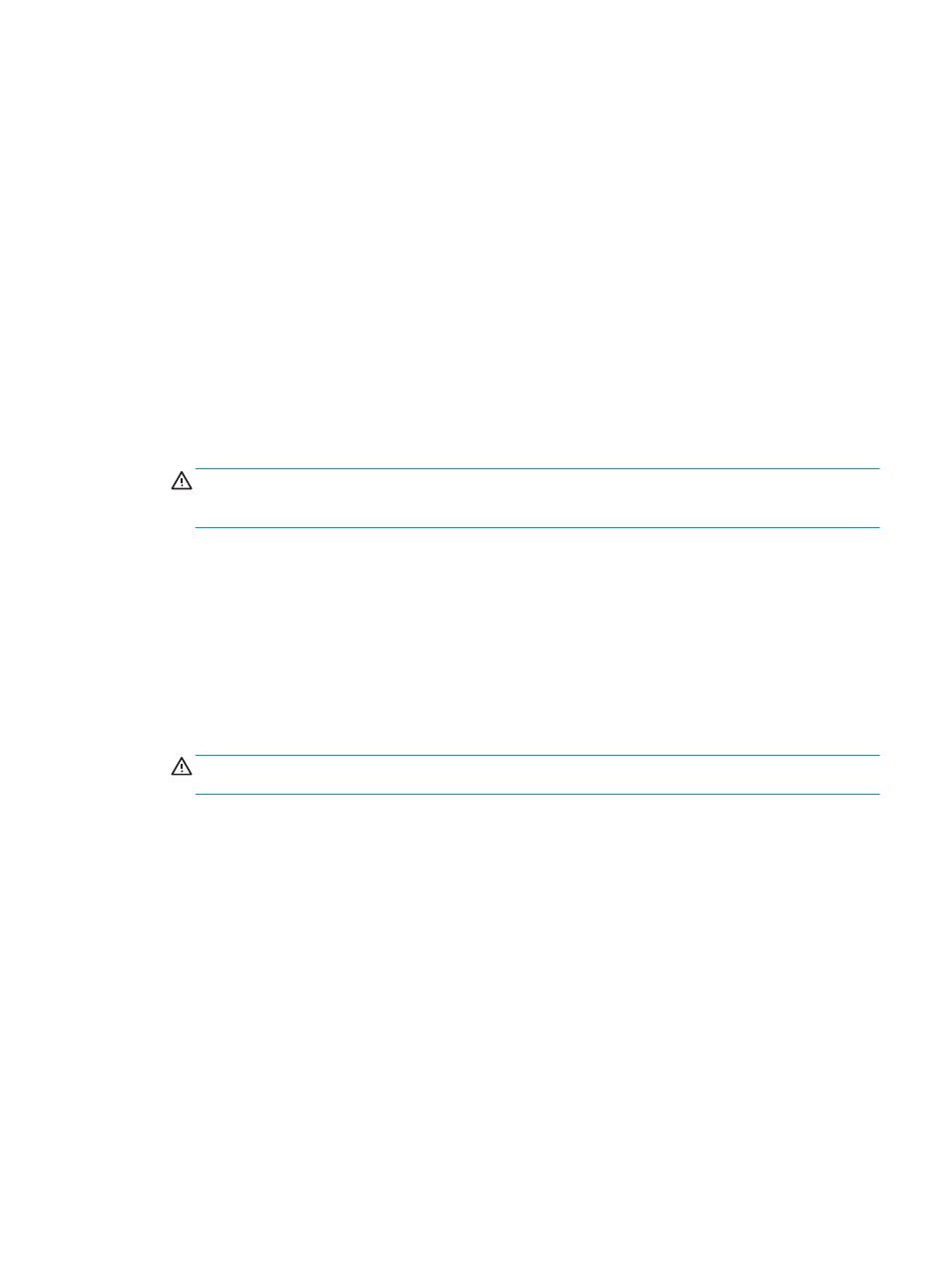
4.
Load plain letter or A4 paper when you are prompted.
5.
Touch the
OK
button to begin the cleaning process.
The product prints the first side and then prompts you to remove the page from the output bin and
reload it in Tray 1, keeping the same orientation. Wait until the process is complete. Discard the page
that prints.
Check the scanner glass for dirt and smudges
Over time, specks of debris might collect on the scanner glass and white plastic backing, which can affect
performance. Use the following procedure to clean the scanner.
1.
Press the power button to turn the product off, and then disconnect the power cable from the electrical
outlet.
2.
Open the scanner lid.
3.
Clean the scanner glass and the white plastic backing underneath the scanner lid with a soft cloth or
sponge that has been moistened with nonabrasive glass cleaner.
CAUTION:
Do not use abrasives, acetone, benzene, ammonia, ethyl alcohol, or carbon tetrachloride on
any part of the product; these can damage the product. Do not place liquids directly on the glass or
platen. They might seep and damage the product.
4.
Dry the glass and white plastic parts with a chamois or a cellulose sponge to prevent spotting.
5.
Connect the power cable to an outlet, and then press the power button to turn the product on.
Visually inspect the toner cartridge
1.
Remove the toner cartridge from the product, and verify that the sealing tape has been removed.
2.
Check the memory chip for damage.
3.
Examine the surface of the imaging drum on the toner cartridge.
CAUTION:
Do not touch the roller (imaging drum) on the cartridge. Fingerprints on the imaging drum
can cause print-quality problems.
4.
If you see any scratches, fingerprints, or other damage on the imaging drum, replace the toner
cartridge.
5.
If the imaging drum does not appear to be damaged, rock the toner cartridge gently several times and
reinstall it. Print a few pages to see if the problem has resolved.
Check paper and the printing environment
Step one: Use paper that meets HP specifications
Some print-quality problems arise from using paper that does not meet HP specifications.
●
Always use a paper type and weight that this product supports.
●
Use paper that is of good quality and free of cuts, nicks, tears, spots, loose particles, dust, wrinkles,
voids, staples, and curled or bent edges.
●
Use paper that has not been previously printed on.
ENWW
Improve print quality 109
