Summary, Add virtual volumes to windows, Introduction to adding virtual volumes to windows – HP 3PAR StoreServ 7000 Storage User Manual
Page 33: Connect to the host
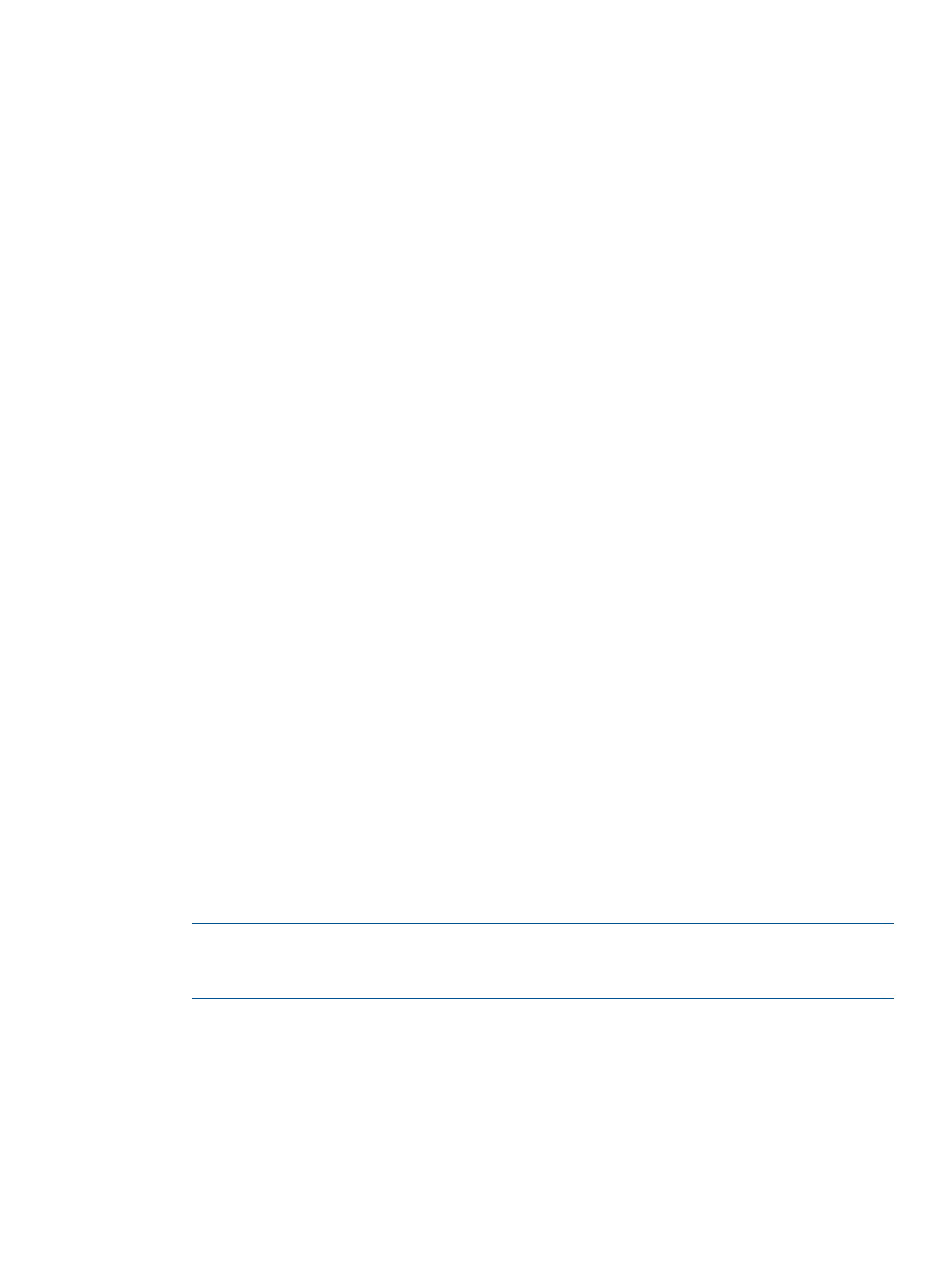
Summary
Review the summary information, then click Finish.
Add Virtual Volumes to Windows
Introduction to Adding Virtual Volumes to Windows
To use virtual volumes on a Windows 2008 R2 host system, you must first configure the volumes
as Windows disks.
To configure virtual volumes on your Windows 2008 R2 server:
•
You do not have to be connected to the HP 3PAR StoreServ Storage system to add volumes
to Windows.
•
To use SmartStart to format volumes as Windows disks, you must use Microsoft NTFS.
•
If you have started a new SmartStart session, you must be able to supply the IP address or
name of the Windows 2008 R2 host system.
•
You can either assign the virtual volumes to an available drive or mount an empty NTFS folder.
Connect to the Host
1.
In the Host address text box:
•
If you are configuring the machine into which you inserted the SmartStart media, enter:
localhost
•
If you are configuring any host other than the machine running SmartStart, enter that
host’s IP address or DNS
2.
Click Connect.
3.
Click Next.
Add Virtual Volumes to Windows
1.
Select the virtual volume, which displays as a virtual volume device, that you want to configure
as a Windows disk.
•
If the volume is less than 2 TB, SmartStart initializes the Windows disk as an MBR (Master
Boot Record).
•
If the volume is greater than 2 TB, SmartStart initializes the Windows disk as a GPT
(Globally Unique Identifier Partition Table).
2.
In the Disk label for this virtual volume text box, enter the Windows disk name to assign to
this virtual volume.
The disk label enables you to identify this virtual volume on the Windows server.
NOTE:
Do not use special characters in the disk label. Certain special characters, such as
an apostrophe ('), can prevent the wizard from adding the virtual volume to Windows
successfully.
3.
Either:
•
Select a drive to assign to the virtual volume.
•
Select an empty NTFS folder to mount.
To mount an NTFS folder to a remote host system, enter the drive and folder name (e.g.,
C:\
Add Virtual Volumes to Windows
33
