Configuring your time zone, Changing passwords, Troubleshooting – HP 3PAR StoreServ 7000 Storage User Manual
Page 12: Troubleshooting duplicate ip address issues
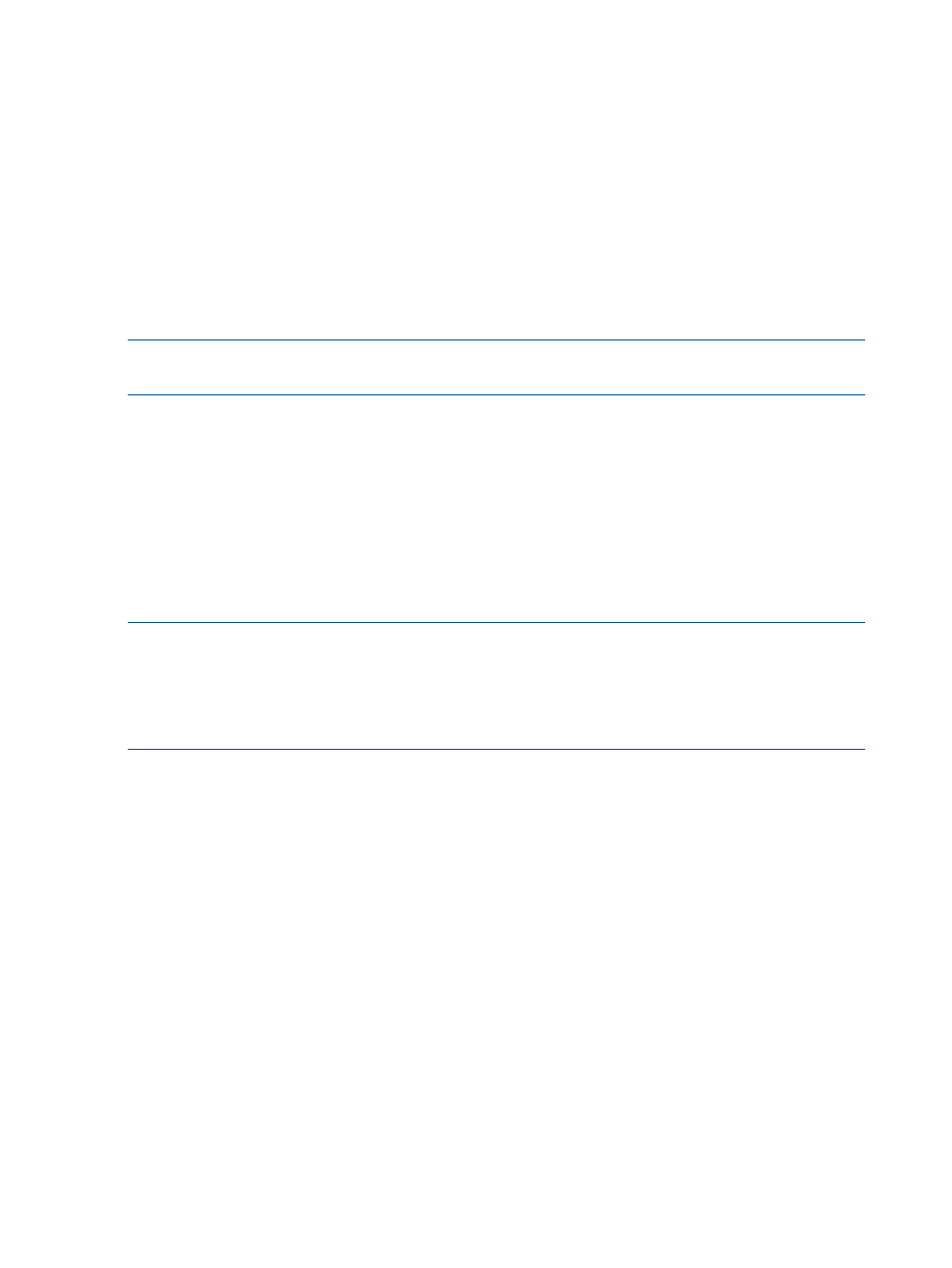
1.
Enter proxy server settings, if applicable.
2.
To mask identifying information in all Service Processor log files, select the Make contents of
Service Processor log files anonymous checkbox in the Advanced group box.
When you anonymize log files, the Remote Support process replaces object names in log files
(such as “TopSecretVirtualVolume”) with meaningless sequential labels (such as “VVnnn”).
3.
Click Next to continue the Service Processor configuration. This wizard will enable Remote
Support upon completion.
Configuring Your Time Zone
To configure the time zone, select your continental region (Africa, America, Antarctica, Arctic,
Asia, Atlantic, Australia, Europe, Indian, Pacific) and the city or country closest to you from the
drop-down lists.
NOTE:
The time zones used in this wizard are based on the time zones listed in the tz database,
also known as the zoneinfo database or IANA Time Zone Database.
Changing Passwords
•
Enter a new, secure password for the user setupusr.
You will be prompted to apply these settings for setupusr in an upcoming step to enter the
username and new password credentials to access the Storage System Setup wizard and set
up your HP 3PAR StoreServ Storage system. The setupusr account is used only for the initial
system setup to access the SP from the setup wizards.
•
Enter a new, secure password for the username for the Service Processor Onsite Customer
Care (SPOCC) (3parcust).
NOTE:
Passwords for setupusr and 3parcust usernames must be between 7 and 32 characters
in length and can consist of alphanumeric characters and the following special characters: period
(.), plus (+), dash(-), equal (=), and forward slash (/).
NOTE:
To reset a password for the Service Processor, log into SPOCC. If you have lost all Service
Processor passwords and are unable to log into SPOCC, you must reimage the Service Processor.
Troubleshooting
Troubleshooting the Connection to the Service Processor
If the Check Your Connection dialog appears during the setup process in Service Processor Setup
wizard Step 7, Apply Settings, the Service Processor Setup wizard might be unable to connect to
the Service Processor.
Verify:
•
Your browser is still connected to the network.
•
The Service Processor is powered on.
•
The Service Processor is connected to the network.
When the Service Processor Setup wizard reconnects to the Service Processor, the Check Your
Connection dialog automatically disappears and the setup process automatically resumes.
Troubleshooting Duplicate IP Address Issues
If the wizard cannot configure the permanent IP address you entered because it is already in use:
1.
Click Stop to stop the Apply Settings process and return to the Service Processor Setup wizard.
2.
Click the Prev button until you reach Step 2: SP Networking.
12
Setting Up the Service Processor
