When to obtain a new key server token, Seeding the new key server token – HP StoreEver MSL Tape Libraries User Manual
Page 40
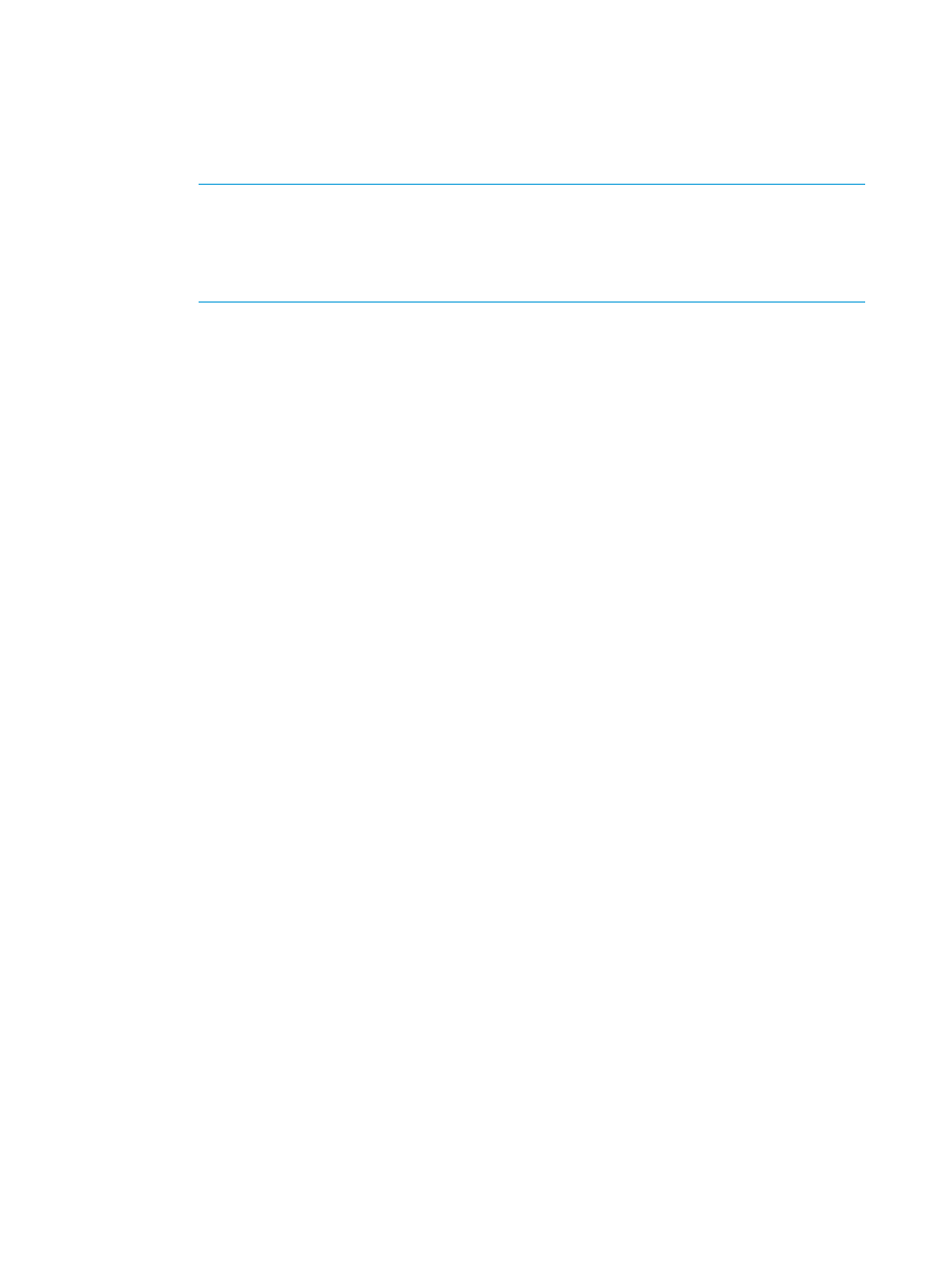
6.
For each of the token backup files created from the other tokens:
a.
Enter the password used to create the token backup file.
Click Submit Token Restore File Password.
b.
Browse to the location of the token backup file. Click Restore. (The Browse button will be
active after the token restore file password is submitted.)
NOTE:
The key server token holds up to 100 keys. If more than 100 unique keys are
found on the receiving token and in the backup file, the restore process will not be initiated.
You will receive warnings when a key server token is over 90% full. You should purchase
new tokens and transition to using a new token when these warnings appear. Keys can
never be deleted from a key server token.
7.
If you paused tape write operations at the beginning of the procedure, you can resume them.
When to obtain a new key server token
The autoloader or library will issue warnings when the key server token is 90% full. When the
token reaches 90% capacity, purchase additional key server tokens.
When the token is 100% full, keep it in a secure location to use when restoring data from tapes
encrypted with keys on the token.
Seeding the new key server token
When transitioning from a full token to a new token, you can copy the highest numbered keys from
the full token to the new token to enable read operations from tapes written with keys on the full
token. The highest numbered keys are normally the most recent.
To seed a new token:
1.
Verify that no backup operations are in progress.
2.
Log into the RMI.
•
MSL6480 — Log into the RMI as the security user. You will need the security user
password.
•
Autoloader and other libraries — Log into the RMI as the administrator user. You will
need the administrator user password.
3.
Insert the full token into the USB port on the back of the autoloader or library, and enter the
PIN.
4.
If the Number of Keys to Backup option is not visible, you must back up all keys on the token
before creating a file with just some of the keys.
a.
In the Back up Token to File pane, enter a password which will be used to secure the data
file on the computer in both fields. The second one ensures that the password was typed
correctly.
b.
Click Submit Token Backup File Password.
c.
Click Save. The RMI will prompt you for the location to save the file. Follow the instructions
in RMI.
d.
Continue with step 5 to create a file with a subset of the keys.
5.
In the Back up Token to File pane, enter a password which will be used to secure the data file
on the computer in both fields.
6.
Click Submit Token Backup File Password.
7.
In the Number of Keys to Backup field, select the number of keys to copy onto the new token.
The highest-numbered keys, which are normally the most recent, will be copied. For example,
if the token has 100 keys and you select 3, keys 98, 99, and 100 will be copied.
8.
Click Save. The RMI will prompt you for the location to save the file. Follow the instructions in
RMI.
40
Using the encryption kit
