Accessing the system event log from the bios setup, Using the virtual floppy feature, Configuring the tftp server – HP Lights-Out 100 Remote Management User Manual
Page 22
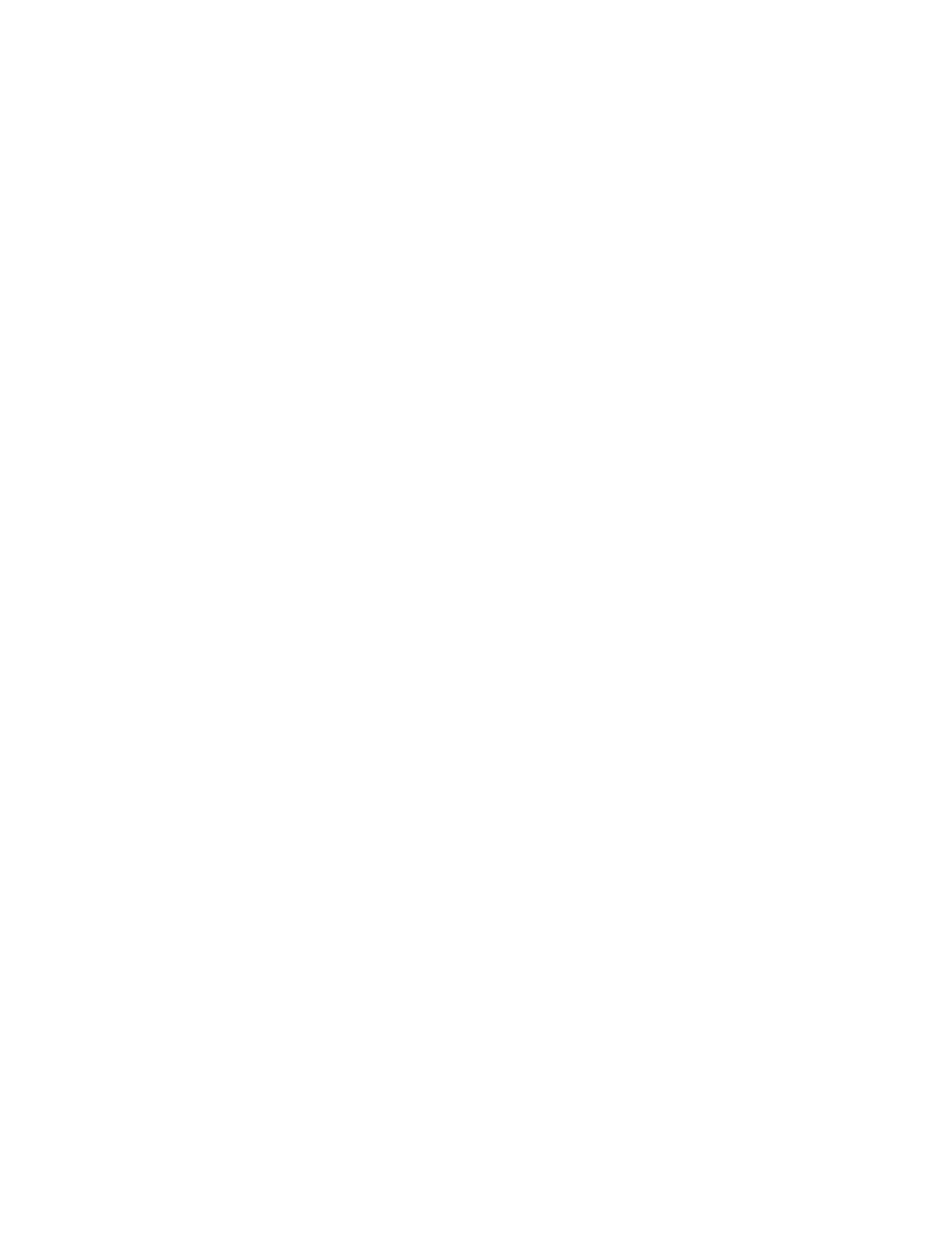
Using Integrated Lights-Out 100 22
4.
Enter
show record
/system1/log1/record1
Targets
Properties
number=1
date=12/20/2004
time=15:22:05
sensordescription= Backplane +12V
eventdescription= Upper Critical-going high
eventdirection=Assertion
Verbs
cd
version
exit
show
reset
oemhp
help
Accessing the system event log from the BIOS setup
1.
On the target server, press the F10 key during POST to enter BIOS setup.
2.
In the BIOS setup utility, press the right arrow (→) key to navigate to the Advanced menu.
3.
Press the down arrow (↓) key to scroll to the IPMI submenu. Press the Enter key.
4.
Press the down arrow (↓) key to scroll to the System Event Log submenu. Press the Enter key.
5.
Press the down arrow (↓) key to scroll to the following available setup items. The available options
include:
•
Clear System Event Log
•
View System Event Log
6.
Press the Enter key to view the options.
7.
Press the Esc key to return to the previous screen, or press the F10 key to save the changes and exit
Setup.
Using the virtual floppy feature
With the virtual floppy feature, you can boot the ProLiant ML110 G2 server with a boot image residing
on a remote server. To boot from a virtual floppy from a remote system:
1.
Configure the TFTP server ("
2.
Configuring the virtual floppy on the ProLiant ML110 G2 server using one of the following methods
from:
•
BIOS Setup ("
Configuring the virtual floppy from the BIOS setup
•
A Web browser
•
The CLP ("
Configuring virtual floppy from the CLP
" on page
3.
Reboot the ProLiant ML110 G2 server ("
" on page
Configuring the TFTP Server
With the virtual floppy features, you can boot the ProLiant ML110 G2 Server with a boot image residing
on a remote server. To boot from a virtual floppy from a remote system:
