Step 2: initialize a smart card (windows nt) – HP OmniBook 7100 Notebook PC User Manual
Page 6
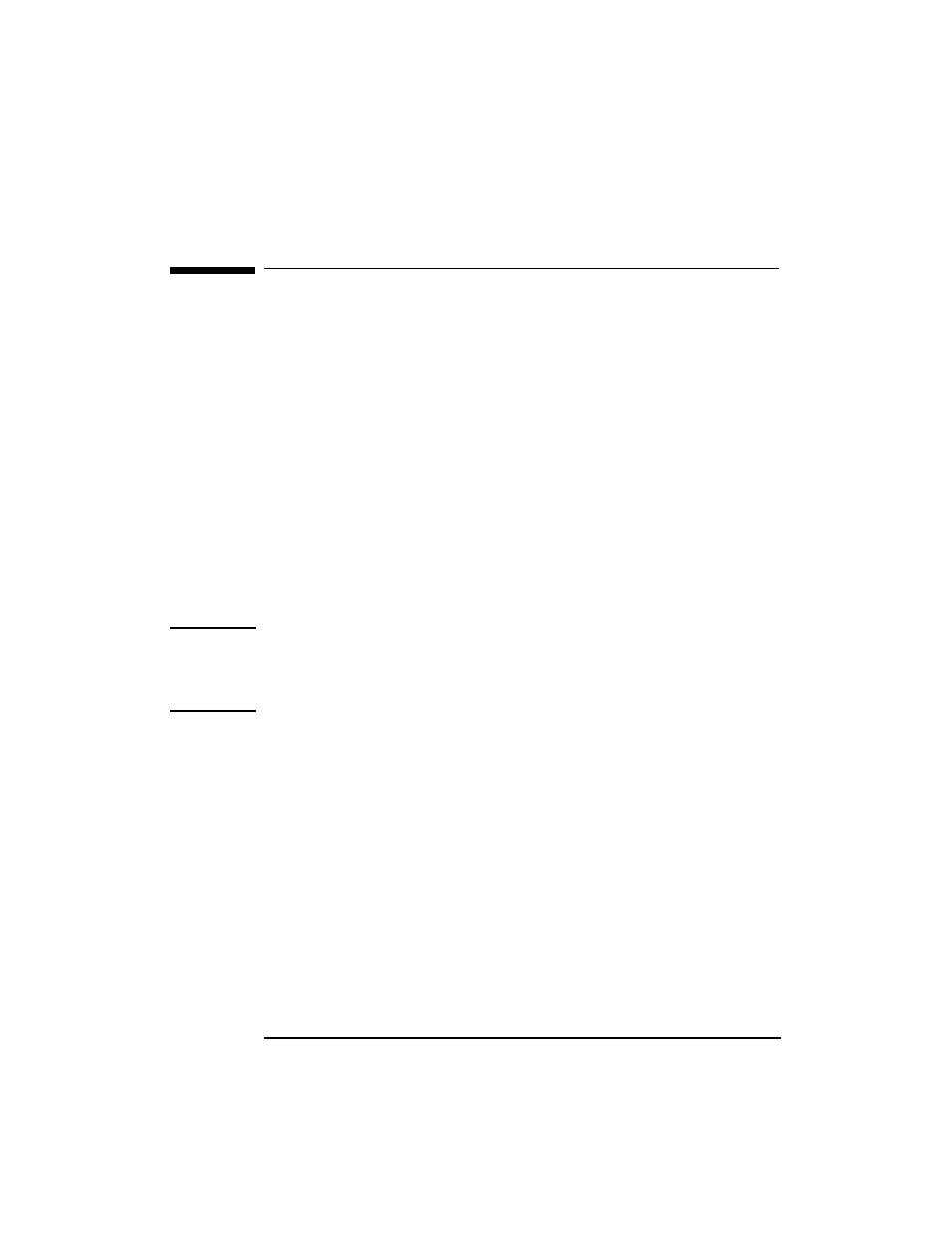
+3(QFU\SWLRQ6PDUW&DUG6HFXULW\6\VWHP8VHU¶V*XLGH
6WHS,QLWLDOL]HDVPDUWFDUG:LQGRZV 17
6
English
Step 2: Initialize a smart card (Windows NT)
For Windows 95/98, go to “Step 3” on page 8.
A smart card can be initialized only after the software has been installed
and your OmniBook has been restarted (Step 1).
1. For Windows NT, if you have just installed the software and your
OmniBook has been restarted, you will be asked to insert an
uninitialized smart card into the card reader. Insert the card face-up and
so the end nearest the gold memory emblem goes in first.
2. Enter the card holder’s name and a PIN (personal identification
number). The name is permanent and can not be changed. The PIN
must be exactly eight digits long and contain only numbers. You must
enter the PIN twice for verification.
3. Click
OK
.
Note
Memorize your PIN! You will not be able to use your smart card to gain
access to your OmniBook if you forget the PIN. You may wish to write the
PIN on a piece of paper and keep it in a safe place, such as a safety deposit
box.
4. Enter the NT logon name, password, and domain name, followed by
the card’s PIN.
5. Click
OK
.
The smart card is now ready for use.
Initializing Further Smart Cards
You can initialize as many cards as you want. Each authorized user can
have their own smart card with user name and PIN. Two blank
uninitialized smart cards are provided with the Smart Card Security
System.
