Cannot connect to a preferred network, Network status icon is not displayed, Current network security codes are unavailable – HP EliteBook 2540p Notebook PC User Manual
Page 37
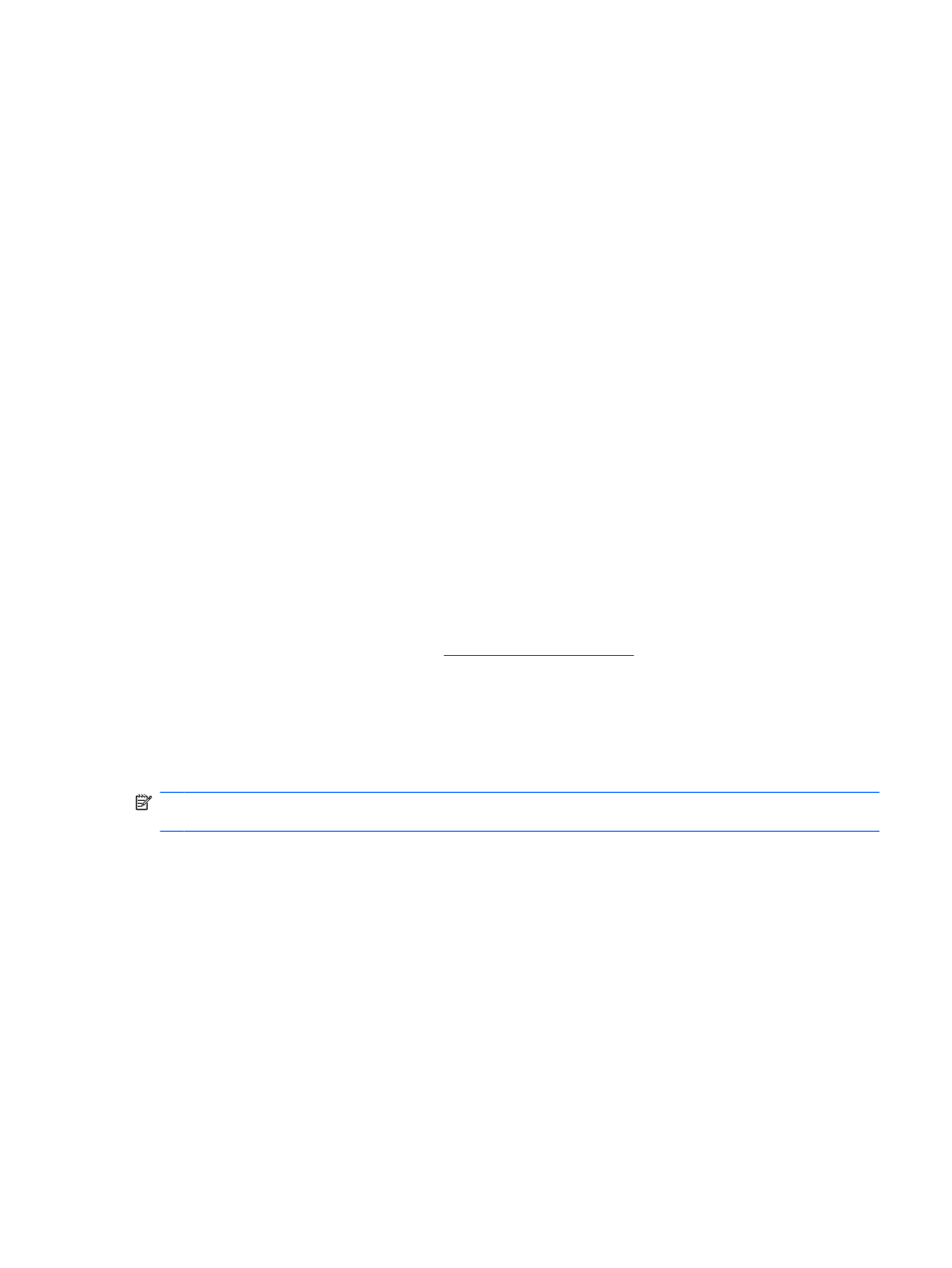
Cannot connect to a preferred network
Windows can automatically repair a corrupted WLAN connection:
●
If there is a network status icon in the notification area, at the far right of the taskbar, right-click the
icon, and then click Diagnose and repair from the menu.
Windows resets your network device and attempts to reconnect to one of the preferred networks.
●
If an “x” is superimposed over the network status icon, one or more of your WLAN or LAN drivers
are installed but the computer is not connected.
●
If there is no network status icon in the notification area, follow these steps:
1.
Click Start and type network and sharing in the Start Search box.
2.
From the list of search results, click Network and Sharing Center.
3.
In the left pane, click Diagnose and repair.
The Network connections window is displayed, and Windows resets your network device and
attempts to reconnect to one of the preferred networks.
Network status icon is not displayed
If the network status icon is not displayed in the notification area after you configure the WLAN, the
software driver is either missing or corrupted. A Windows “Device not Found” error message may also
be displayed. The driver must be reinstalled.
To get the latest version of the WLAN device software for your computer, follow these steps:
1.
Open your Web browser and go to
2.
Select your country or region.
3.
Click the option for software and driver downloads, and then type your computer model number in
the search box.
4.
Press
enter
, and then follow the on-screen instructions.
NOTE:
If the WLAN device you are using was purchased separately, consult the manufacturer's Web
site for the latest software.
Current network security codes are unavailable
If you are prompted for a network key or an SSID when connecting to a WLAN, the network is protected
by security. You must have the current codes to make a connection on a secure network. The SSID and
network key are alphanumeric codes that you enter into your computer to identify your computer to the
network.
●
For a network connected to your personal wireless router, review the router user guide for
instructions on setting up the same codes on both the router and the WLAN device.
●
For a private network, such as a network in an office or at a public Internet chat room, contact the
network administrator to obtain the codes, and then enter the codes when prompted to do so.
Some networks change the SSID or network keys used in their routers or access points on a regular
basis to improve security. You must change the corresponding code in your computer accordingly.
Wireless connections
25
