Canon PowerShot A2500 User Manual
Page 20
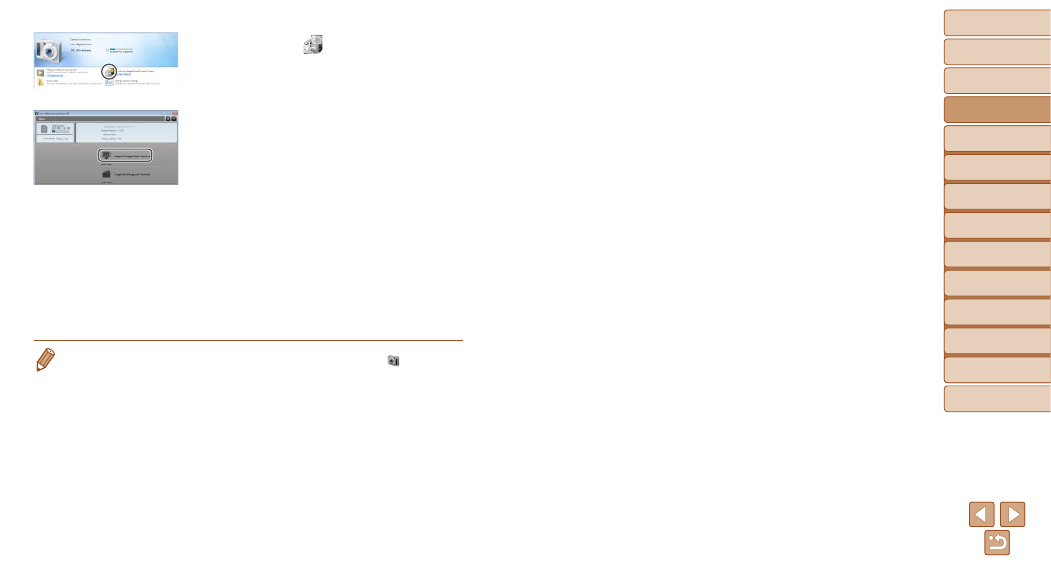
20
1
2
3
4
5
6
7
8
Cover
Preliminary Notes and
Legal Information
Contents:
Basic Operations
Advanced Guide
Camera Basics
Smart Auto
Mode
Other Shooting
Modes
P Mode
Setting Menu
Accessories
Appendix
Index
Basic Guide
Playback Mode
-
Images shot in vertical orientation may be saved in horizontal orientation.
-
Image protection settings may be cleared from images saved to a computer.
-
Some problems may occur when saving images or image information,
depending on the operating system version, the software in use, or image
file sizes.
-
Some functions provided by the software may not be available, such as
movie editing.
z
z
Double click [
].
3
Save the images to the
computer.
z
z
Click [Import Images from Camera], and
then click [Import Untransferred Images].
X
X
Images are now saved to the Pictures
folder on the computer, in separate
folders named by date.
z
z
After images are saved, close
CameraWindow, press the <
1> button
to turn the camera off, and unplug the
cable.
z
z
For instructions on viewing images on
a computer, refer to the Software Guide
(
•
In Windows 7, if the screen in step 2 is not displayed, click the [
] icon in the
taskbar.
•
To start CameraWindow in Windows Vista or XP, click [Downloads Images
From Canon Camera using Canon CameraWindow] on the screen displayed
when you turn the camera on in step 2. If CameraWindow is not displayed,
click the [Start] menu and choose [All Programs] ► [Canon Utilities] ►
[CameraWindow] ► [CameraWindow].
•
On a Macintosh computer, if CameraWindow is not displayed after step 2, click
the [CameraWindow] icon in the Dock (the bar at the bottom of the desktop).
•
Although you can save images to a computer simply by connecting your
camera to the computer without using the software, the following limitations
apply.
-
It may take a few minutes after you connect the camera to the computer until
camera images are accessible.
CameraWindow
