Rewinding error, Media take-up unit ready, Turn on the media take-up unit – Canon imagePROGRAF iPF8400S User Manual
Page 142: Borderless printng not possible
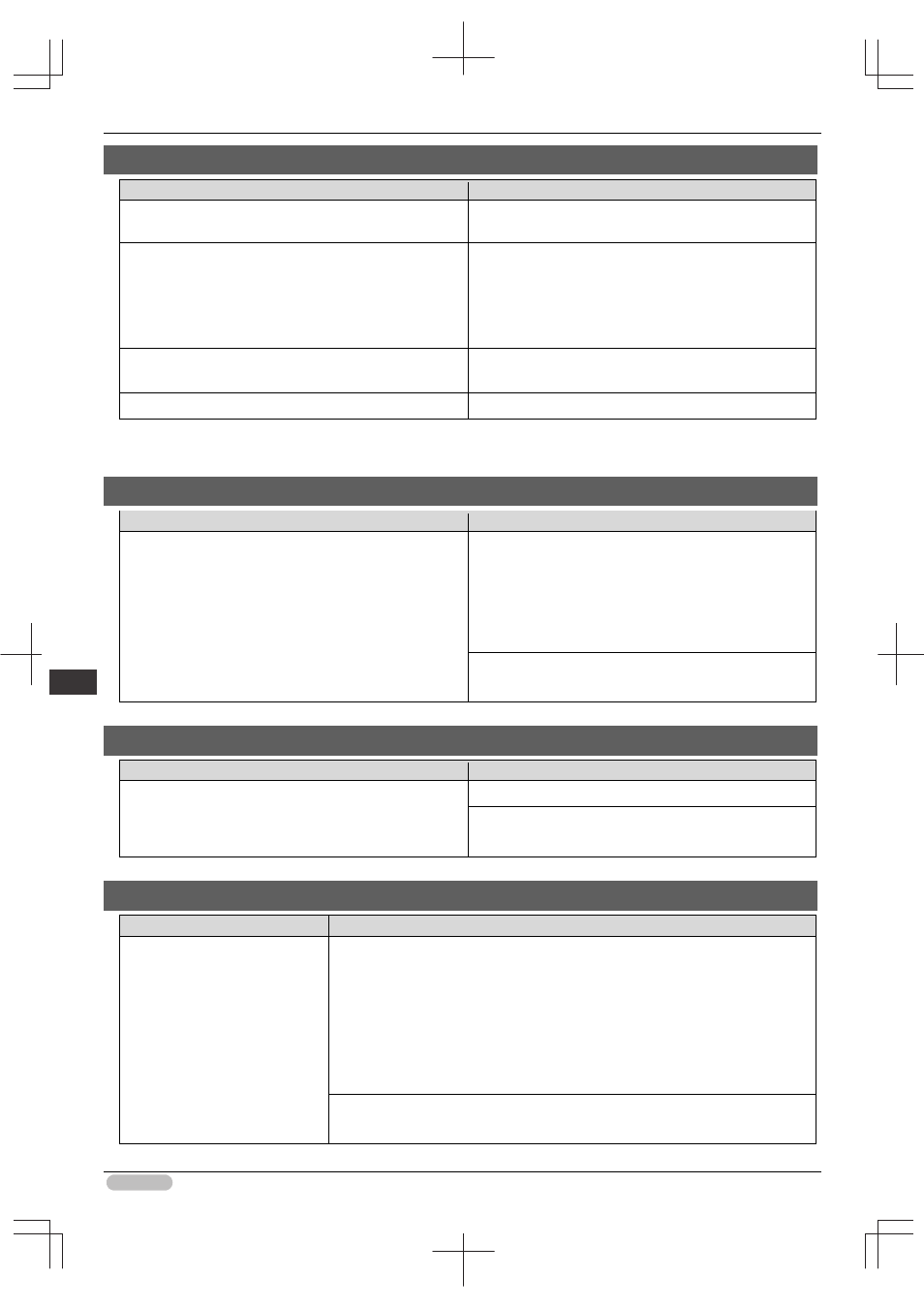
iPF8400S Basic Guide
142
Er
ror M
essa
ge
Me
ssa
ges
r
egar
ding
pa
per
Rewinding error.
Cause
Corrective Action
There is some foreign object near the Media Take-up Unit
sensor and the roll cannot be detected.
Remove the foreign object near the sensor.
The roll is out of range of detection by the Media Take-up
Unit sensor.
Reload the roll.
Press the OK button to clear the error.
(See "Loading Rolls in the Printer.")➔P.14
(See "Loading the Rewind Spool on the Media Take-up
Unit.")➔User's Guide
A paper jam has occurred and the roll cannot be rewound.
Remove the paper from the Media Take-up Unit.
Press the OK button to clear the error.
The Media Take-up Unit sensor is damaged.
Contact your Canon dealer for assistance.
*1: Printing will stop momentarily if an error involving the Media Take-up Unit occurs. If you prefer printing not to stop, set Skip
Take-Up Err to On. However, note that this error may cause paper jams and affect the printing quality.
Media take-up unit ready.
Cause
Corrective Action
The Take-up Reel setting in the printer Set./Adj. Menu was
changed from Enable to Disable, but a print job was
received before the roll was removed.
Press
▲ or ▼ to select Stop Printing, and then press the
OK button to stop printing.
The mode switches from take-up mode to regular mode
after you change the Take-up Reel setting in the Set./Adj.
Menu from Enable to Disable and lift the Release Lever to
remove a roll, or after you execute Paper Cutting.
Press
▲ or ▼ to select Print, and then press the OK
button to resume printing.
Turn on the media take-up unit.
Cause
Corrective Action
The Take-up Reel setting in the control panel menu was
changed to Enable while the power to the Take-up Reel
was off and the Roll Media lamp on the control panel was
lit.
Turn the Media Take-up Unit on.
The Take-up Reel setting in the control panel menu
changes to Disable.
Borderless printng not possible.
Cause
Corrective Action
The print job received specifies a
type or width of paper that is not
compatible with borderless
printing.
Follow these steps to change the settings of the print job to enable borderless
printing.
1. Press
▲ or ▼ to select Stop Printing, and then press the OK button.
2. Make sure the correct printer driver for the printer is selected and try printing
again.
For information on types of paper compatible with borderless printing, refer to the
Paper Reference Guide.
(See "Paper Reference Guide.")
Press
▲ or ▼ to select Print With Border, and then press the OK button to
continue printing. The document will be printed with a border.
