No sheets, Sheet printing is selected, Regular printing is selected, but a roll is loaded – Canon imagePROGRAF iPF8400S User Manual
Page 139: Paper jam
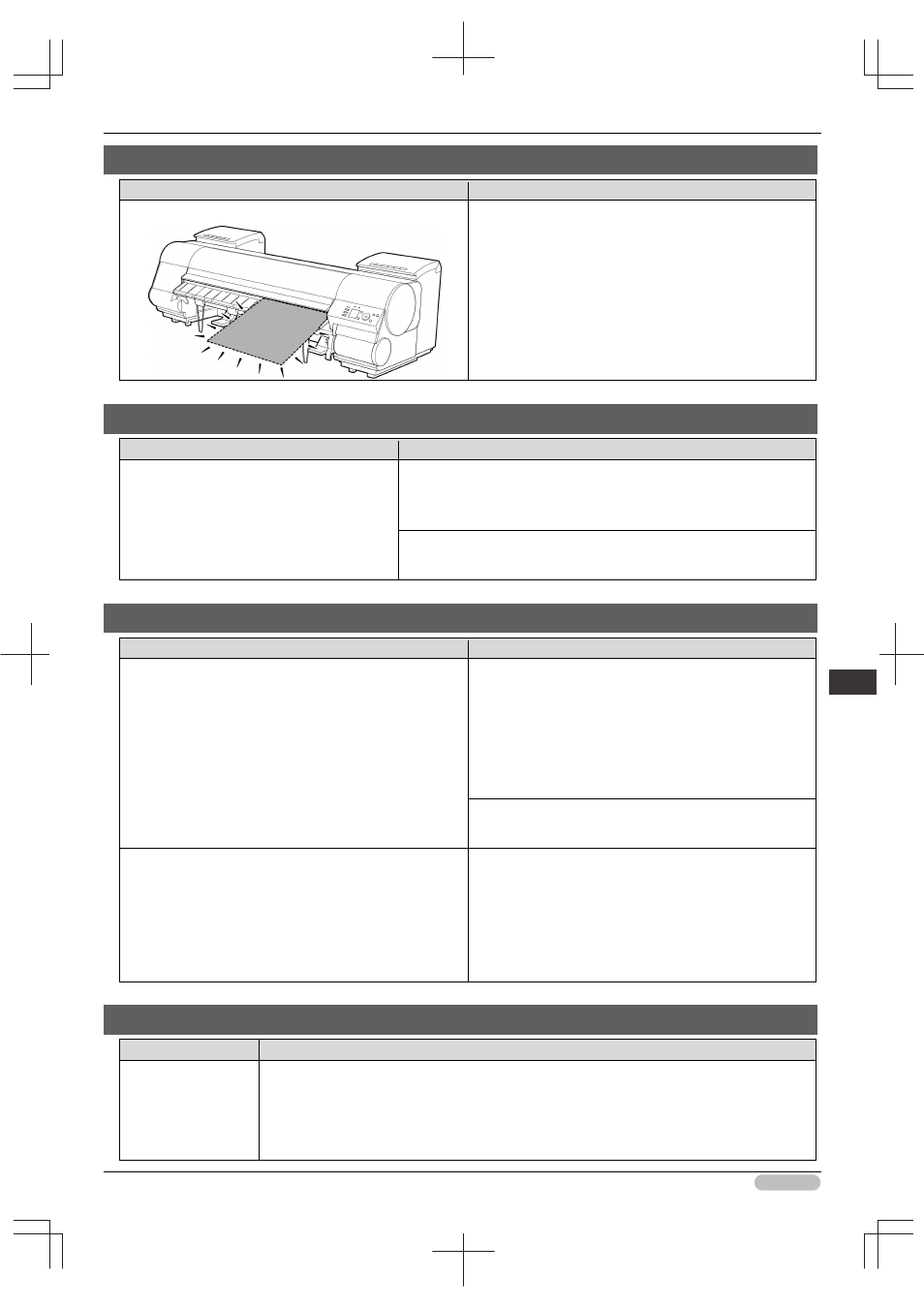
iPF8400S Basic Guide
139
Er
ror M
essa
ge
Me
ssa
ges
r
egar
ding
pa
per
No sheets.
Cause
Corrective Action
A sheet has come out of the printer during printing.
1. Lift the Release Lever and remove the paper.
2. Reload the paper.
(See "Loading Sheets in the Printer.")➔P.21
Sheet printing is selected.
Cause
Corrective Action
You have attempted to print on a sheet, but no
sheet is loaded.
Press
▲ or ▼ to select Load Paper, and then press the OK button.
Load a sheet, and then print.
(See "Loading and Printing on Sheets.")➔User's Guide
Press
▲ or ▼ and select Stop Printing or press the Stop button to
stop printing.
Regular printing is selected, but a roll is loaded.
Cause
Corrective Action
A print job for printing on sheets was sent when a roll is
loaded.
1. Press
▲ or ▼ to select Remove Roll Paper, and then
press the OK button to stop printing.
2. After removing the roll, load and print on a sheet of the
type and size of paper you have specified in the printer
driver.
(See "Removing the Roll from the Printer.")➔P.18
(See "Loading and Printing on Sheets.")➔User's Guide
Press
▲ or ▼ to select Stop Printing, and then press the
OK button to stop printing.
You are using a roll with the Media Take-up Unit, but a print
job requiring sheets was sent.
1. Press the OK button to stop printing.
2. After removing the roll, load and print on a sheet of the
type and size of paper you have specified in the printer
driver.
(See "Removing Printed Documents from the Media
Take-up Unit (Optional).")➔User's Guide
(See "Loading and Printing on Sheets.")➔User's Guide
Paper jam.
Cause
Corrective Action
A paper jam occurred
in the printer during
printing.
1. Lift the Release Lever and remove the jammed paper.
(See "Clearing Jammed Roll Paper.")➔P.102
(See "Clearing a Jammed Sheet.")➔P.105
2. Load the paper.
(See "Loading Rolls in the Printer.")➔P.14
