Cop y – Canon PowerShot ELPH 330 HS User Manual
Page 73
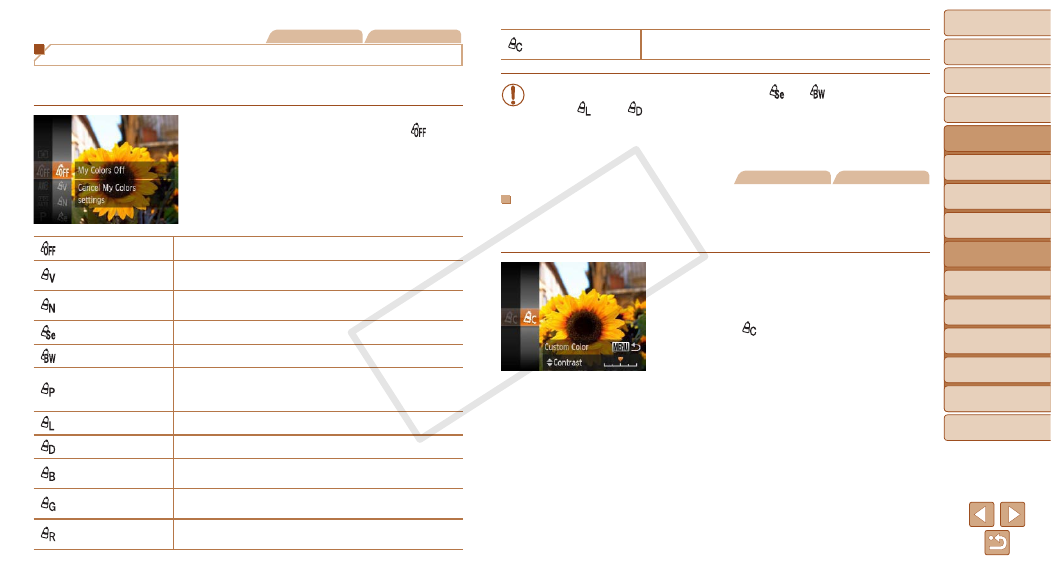
73
1
2
3
5
6
7
8
9
Preliminary Notes and
Legal Information
Contents: Basic
Operations
Camera Basics
Auto Mode/Hybrid
Auto Mode
Other Shooting
Modes
Playback Mode
Wi-Fi Functions
Setting Menu
Accessories
Appendix
Index
Basic Guide
Cover
Advanced Guide
4
P Mode
Still Images
Movies
Changing Image Color Tones (My Colors)
Change image color tones as desired, such as converting images to sepia
or black and white.
z
z
Press the <
m> button, choose [ ] in
the menu, and choose the desired option
(
28).
X
X
The option you configured is now
displayed.
My Colors Off
―
Vivid
Emphasizes contrast and color saturation, making images
sharper.
Neutral
Tones down contrast and color saturation for subdued
images.
Sepia
Creates sepia tone images.
B/W
Creates black and white images.
Positive Film
Combines the effects of Vivid Blue, Vivid Green, and
Vivid Red to produce intense yet natural-looking colors
resembling images on positive film.
Lighter Skin Tone
Lightens skin tones.
Darker Skin Tone
Darkens skin tones.
Vivid Blue
Emphasizes blues in images. Makes the sky, ocean, and
other blue subjects more vivid.
Vivid Green
Emphasizes greens in images. Makes mountains, foliage,
and other green subjects more vivid.
Vivid Red
Emphasizes reds in images. Makes red subjects more
vivid.
Custom Color
Adjust contrast, sharpness, color saturation, and other
qualities as desired (
•
72) cannot be set in [ ] or [ ] modes.
•
With [ ] and [ ] modes, colors other than people’s skin tone may
be modified. These settings may not produce the expected results
with some skin tones.
Still Images
Movies
Custom Color
Choose the desired level of image contrast, sharpness, color saturation,
red, green, blue, and skin tones in a range of 1 – 5.
1
Access the setting screen.
z
z
Follow the steps in “Changing Image
Color Tones (My Colors)” (
73) to
choose [ ], and then press the <
n>
button.
2
Configure the setting.
z
z
Press the <
o>
buttons to choose
an option, and then specify the value by
pressing the <
q>
z
z
For stronger/more intense effects (or
darker skin tones), adjust the value to
the right, and for weaker/lighter effects
(or lighter skin tones), adjust the value to
the left.
z
z
Press the <
n> button to complete
the setting.
COP
Y
