120). in this case, you can connect, Cop y – Canon PowerShot ELPH 330 HS User Manual
Page 120
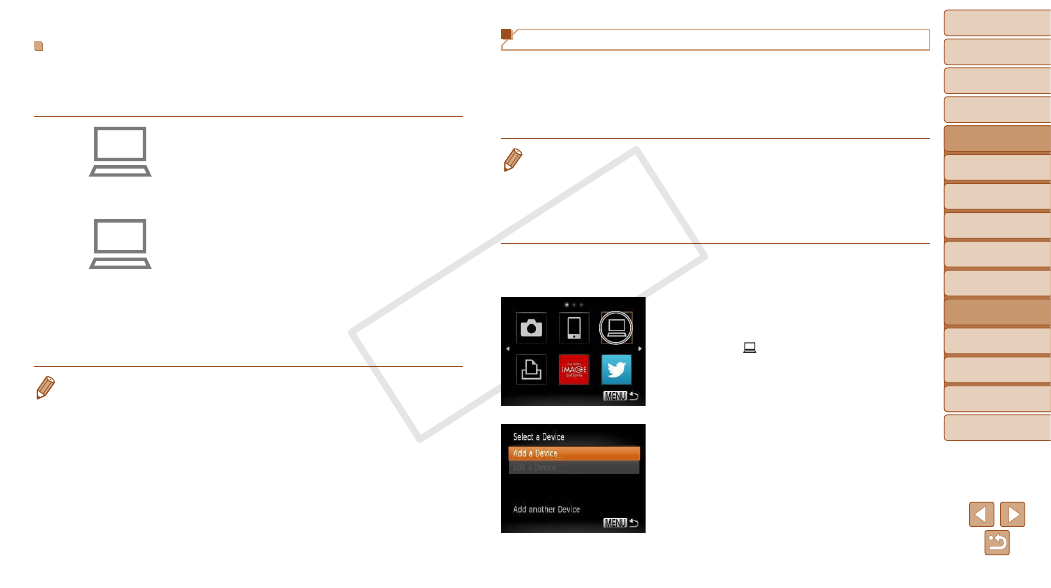
120
1
2
3
4
5
7
8
9
Preliminary Notes and
Legal Information
Contents: Basic
Operations
Camera Basics
Auto Mode/Hybrid
Auto Mode
Other Shooting
Modes
Playback Mode
Setting Menu
Accessories
Appendix
Index
Basic Guide
P Mode
Cover
Advanced Guide
6
Wi-Fi Functions
Computer Settings for Connecting via Wi-Fi (Windows
only)
On a computer running Windows, you must configure the following settings
before you can connect the camera to the computer wirelessly.
1
Confirm the computer is
connected to Wi-Fi.
z
z
For instructions on checking your network
connection, refer to the computer user
manual.
2
Configure the setting.
z
z
Click in the following order: [Start] menu
► [All Programs] ► [Canon Utilities] ►
[CameraWindow] ► [Wi-Fi connection
setup].
z
z
In the application that opens, follow the
on-screen instructions and configure the
setting.
•
The following Windows settings are configured when you run the utility in step
2.
-
Turn on media streaming.
This will enable the camera to find the computer to access via Wi-Fi.
-
Turn on network discovery.
This will enable the computer to find the camera.
-
Turn on ICMP (Internet Control Message Protocol).
This allows you to check the network connection status.
-
Enable Universal Plug & Play (UPnP).
This will enable network devices to detect each other automatically.
•
Some security software may prevent you from completing the settings as
described here. Check the settings of your security software.
Adding a Computer
Add a computer to your list of devices to connect to via Wi-Fi.
Follow these instructions when using a Wi-Fi Protected Setup (WPS)
compatible access point to establish a push-button connection.
If your access point is not WPS-compatible, establish a connection as
described in “Connecting to Access Points in the List” (
•
WPS makes it easy to complete settings when connecting devices over Wi-Fi.
You can use either Push Button Configuration Method or PIN Method for
settings on a WPS supported device.
•
Refer to the user guide provided with your access point to check if it supports
WPS.
•
Be sure to also read the user guide included with your access point.
1
Access the Wi-Fi menu.
z
z
Press the <
o> button.
2
Choose a computer.
z
z
Press the <
o>
choose [ ], and then press the <
m>
button.
3
Choose [Add a Device].
z
z
Press the <
o>
buttons to choose
[Add a Device], and then press the <
m>
button.
X
X
A list of detected access points will be
displayed in the [Select Network] screen.
COP
Y
