Connecting to a smartphone, Camera via wi-fi, 115), you can – Canon PowerShot ELPH 330 HS User Manual
Page 115: Connecting to, A smartphone, Cop y
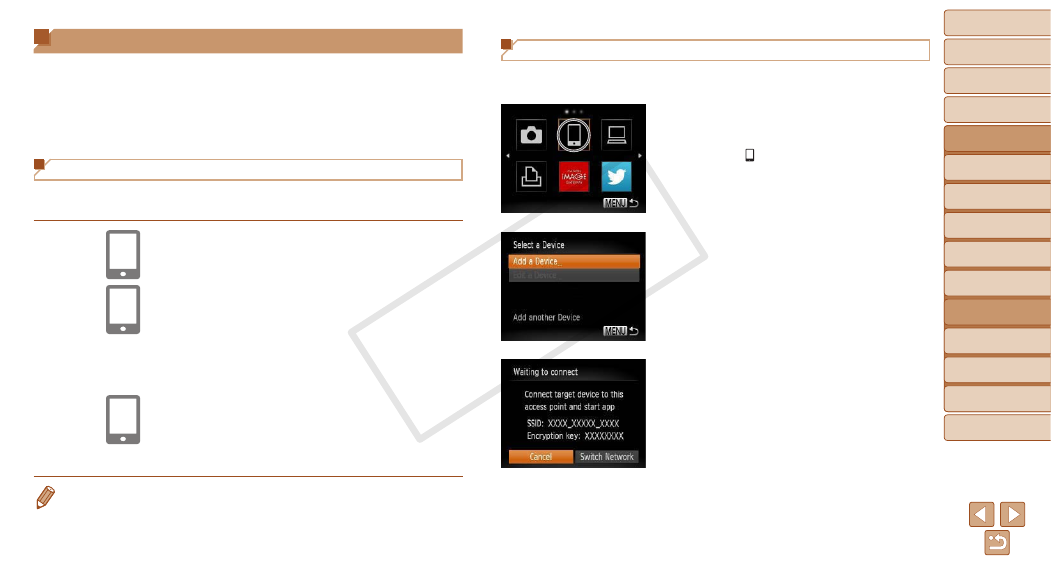
115
1
2
3
4
5
7
8
9
Preliminary Notes and
Legal Information
Contents: Basic
Operations
Camera Basics
Auto Mode/Hybrid
Auto Mode
Other Shooting
Modes
Playback Mode
Setting Menu
Accessories
Appendix
Index
Basic Guide
P Mode
Cover
Advanced Guide
6
Wi-Fi Functions
Connecting to a Smartphone
When establishing a Wi-Fi connection with a smartphone, you can either
use the camera as an access point (Camera Access Point mode) or use
another access point.
Follow these instructions when using the camera as an access point. When
using another access point, see “Connecting to Access Points in the List”
Installing CameraWindow on a Smartphone
Before connecting your camera to a smartphone, first install the free
dedicated application, CameraWindow, on your smartphone.
1
Connect the smartphone to a
network.
2
Install CameraWindow.
z
z
For an iPhone, iPad, or iPod touch,
download and install CameraWindow
from the Mac App Store.
z
z
For an Android device, download and
install CameraWindow from Google Play.
3
Register the smartphone name.
z
z
On the smartphone, start CameraWindow
and enter a name for the smartphone that
will be displayed on the camera.
•
For details on this application (supported smartphones and included functions),
refer to the Canon website.
Establishing the Smartphone Connection
1
Access the Wi-Fi menu.
z
z
Press the <
o> button.
2
Choose a smartphone.
z
z
Press the <
o>
choose [ ], and then press the <
m>
button.
3
Choose [Add a Device].
z
z
Press the <
o>
buttons to choose
[Add a Device], and then press the <
m>
button.
X
X
The camera’s SSID and encryption key
are displayed on the screen.
COP
Y
