Folder structure and file names in the memory card, Uninstalling the software, P.91 – Canon EOS Rebel T5i 18-55mm IS STM Lens Kit User Manual
Page 92: Cop y
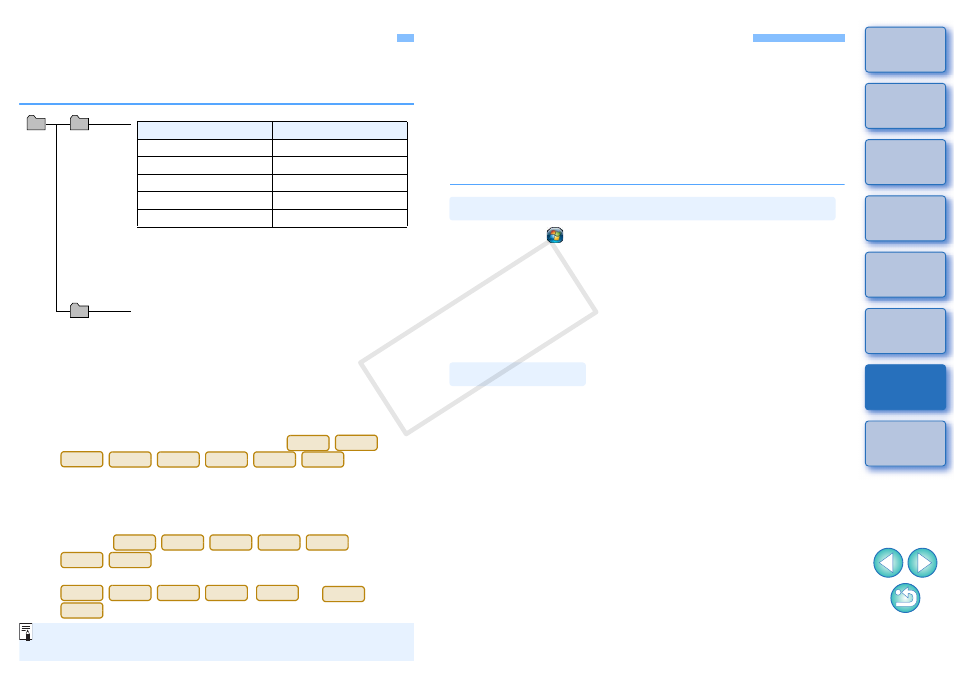
91
Folder Structure and File Names in the Memory Card
Images shot with the camera are saved in the memory card’s [DCIM]
folder with the following folder structure and file names. Refer to the
following when copying images to your computer using a card reader.
The “xxx” in the folder names represents a number between 100
and 999.
For the 1D series cameras, the folder structure is the same for
CF cards and SD cards.
When you perform DPOF settings on the camera, a [MISC] folder
is created. The files that manage the DPOF settings and GPS log
files are saved in the [MISC] folder.
When you register background music on
, a MUSIC
folder is generated for registering music files and WAV files are
saved there.
A thumbnail file is a file saved with the same file name as the
movie and that includes shooting information. When a movie is
shot with
or
, it is generated together with the movie file.
When you play on the camera a movie that was shot with
or
, both the movie file and the thumbnail file are required.
The camera specific character string set at the
time of factory shipment or set in the camera
appears in “****” of the file name.
The “YYYY” in the file names represents a
number between 0001 and 9999.
File name
File type
****YYYY.JPG
JPEG image file
****YYYY.CR2
RAW image file
****YYYY.MOV
MOV movie file
****YYYY.THM
Thumbnail file
****YYYY.WAV
Audio file
Contains files allowing the camera to manage the
images in the [DCIM] folder and GPS log files.
xxxEOS1D
or
xxxCANON
DCIM
EOSMISC
6D
REBELT5i
700D
REBELT4i
650D
REBELT3i
600D
M
1D Mk IV
5D Mk II
7D
REBELT2i
550D
REBELT1i
500D
1D Mk IV
5D Mk II
7D
REBELT2i
550D
REBELT1i
500D
When Adobe RGB is specified, the file names of images shot with
your camera have an underscore “_” as the first character.
Uninstalling the Software
Before starting the software uninstallation, exit all programs you are
using.
Log in under the Administrator privileges when uninstalling the
software.
To prevent computer malfunctions, always restart your computer after
you have uninstalled the software. Also, reinstalling the software
without first restarting your computer is likely to result in computer
malfunctions.
Uninstall the software according to the OS software uninstalling
method.
1
Click the [
] button ([Start] button in Windows XP),
select [All Programs] [Canon Utilities]
[EOS Utility] [EOS Utility Uninstall].
2
Proceed with the uninstallation as directed by the
on-screen messages.
The software is uninstalled.
Windows 7, Windows Vista, Windows XP
Windows 8
COP
Y
